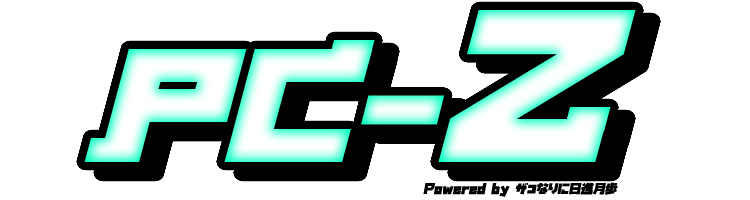ゲーム実況で、自分の動作に合わせて動くアバターを表示する方法を解説します。
『Vtuber』の定義は分かりませんが、アバター表示はわりと簡単です。
ゲーム実況にアバターを表示する効果
ちょっと回りくどいですが、ゲーム実況画面にアバターを表示する効果については以下。
表情を伝える
Twitchで海外のゲーム実況配信を見ていると大多数の方が顔出しで配信しています。
理由はその方が実況者の表情を通じてリアクションや人柄が見え、ファンの獲得につながるケースが多いからだと思われますが、日本ではネットに顔や本名を晒すのはさすがに怖いと感じる人が多く、ゲーム実況でも顔出しNGの匿名で活動をされている方がほとんど。
私もそうです。
でも、声だけではなく表情を伝えることで視聴者を惹きつける魅力は格段に増えるはず。
ということで、顔は晒さずに表情のトラッキングを活用したアバター表示が効果を発揮します。
画面の情報量が増える
ゲーム画面だけを延々と映していても、時にはダレる時間帯もあり、視聴者の離脱に繋がります。
そんな時に画面上にもう一つ目を引く要素=動くアバターがあるだけで絵力が増し、長時間見ていても退屈しづらくなる効果があります。
テレビ番組で字幕などの付加情報が多用される理由も「わかりやすさ」以外に「目を引く情報量」が関係しています。
自分をアイコン化したプロモーションができる
例えば実のある情報や魅力的な声がウリの実況者がいたとして、果たして画面を一目見ただけでその人の実況だと気づくでしょうか。
ゲーム画面だけでは無理ですよね。
でも画面にオリジナリティあふれるアバターを表示していたら、常連の視聴者は誰の配信かが一瞬で理解できるようになります。
また知らない人にとってもファーストインプレッションで興味を引く対象になるでしょう。
さらに、配信者をアバターとしてアイコン化しておくことによってオープニング/エンディングの絵素材のネタになったり、グッズ展開するときのデザインとして重宝することもあるでしょう。
Facerigアバターに必要なもの
Windows環境でのFacerigアバターの表示に必要なものはざっと以下になります。
- WindowsPC
- Facerig(Steamソフト)
- webカメラ
- アバターデータ
WindowsPC
ゲーム実況をしようとしているのであればすでにある程度のスペックのPCはお持ちかも知れませんが、Facerigを動作させるためには結構高めのスペックのPCが必要になります。
一般的に「ゲーミングPC」と呼ばれる、グラフィック性能に特化したPCが理想です。
というのも、ゲーム実況を行うにはFacerig単体での処理だけではなく、ゲーム自体の処理と配信処理を全て同時に行うことになるためです。
何のゲームを実況するかによって大きく処理負荷が変わるため「どの程度のスペックが必要」と言い切るのは難しいですが、これからPCを買い揃えるのであればグラフィックボードは最低でもGTX1660SUPERをベースに、より良い環境を整えるならRTXシリーズを搭載したPCがおすすめです。
▶実況デビューにもおすすめ!コスパ最強PC「LightningAV5(ドスパラ)」
▶【ドスパラ】最新モデルがお買い得!お得なキャンペーン実施中!
Facerig
FacerigはSteamで販売されています。
SteamはPCゲームをする上では必須と言ってもいいゲーム販売プラットフォームなので、まだアカウントを持っていない人はこの機会に作ってしまいましょう。
Facerigは定価で¥1480の買い切りソフトですが、2021年末でサポートを終了することが決定しています。
定価で買っても充分価値のあるソフトですが、気になる方はSteamのセールを狙って割引価格で購入することをお勧めします。
2Dのアバターを使用する場合は同時にDLC「LIVE2D MODULE」もインストールしましょう。
なお、Facerigの後継ソフトとして同じ開発元から『Animaze』がリリースされています。
AnimazeもFacerigと同じく表情をトラッキングしてアバターを動かすソフトですが、2021年7月現在ではまだ使い勝手が悪いことや、買い切りではなくサブスク課金(基本無料だが機能解放が有料扱い)であることが敬遠され、Facerigから乗り換える人はまだまだ少ない印象です。
webカメラ
Facerigはwebカメラで撮影した表情をリアルタイムでトラッキングしてアバターの動作に反映させるソフトなので、使用するためにはwebカメラも必ず必要です。
webカメラ自体に特別な制限はありませんが、撮影の解像度が低すぎたりするとトラッキングも不安定になってしまいます。
出来ればフルHD60fps対応、もしくはそれ以上のwebカメラを選んだほうが良いかも知れません。
アバターデータ
Facerigには初めから複数の3Dアバターが含まれているため、ソフトをインストールすればすぐに使い始めることが出来ます。
ただし、デフォルトで含まれているアバターの大半が日本人的センスとはちょっとズレているというかなんというか・・・。
結果として一部のアバターに人気が集中し、実況者や配信者同士でアバター被りが頻繁に発生しています。
もしもオリジナリティを望むなら、デフォルトで含まれているアバターとは違うアバターを手に入れる必要があるということですね。
▶【¥300〜】Facerig対応オリジナルLive2Dアバター テスト販売中
Facerigアバターをゲーム実況画面に表示する
ここからは実際にFacerigアバターを実況/配信画面に表示してみましょう。
なお、配信ソフトはOBSを例にします。
①Facerigでアバターを動かす
まずはwebカメラをPCに接続しFacerigを立ち上げてください。
アバターは任意のものを使用するものとして、Facerigは起動しただけの状態ですぐにアバターを動かすことが出来ます。
好きなアバターを選び、動作を確認してみてください。
なお、細かい設定についてはここでは省略します。
各設定項目についてはページをまとめ次第ここにリンクを設置しておきます。
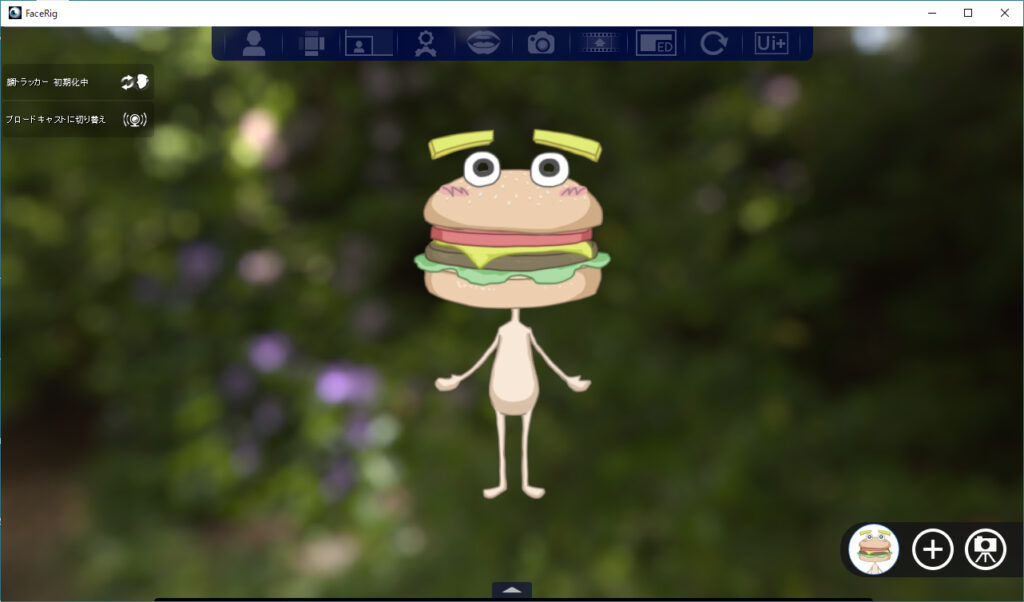
②OBSにFacerigアバターを表示する
次に、Facerigで動いているアバターをOBSに取り込みます。
まずOBSのシーン内にソースを追加し、「映像キャプチャデバイス」→「新規作成」を選択します。
そしてソースの設定内の「デバイス」欄で「Facerig」を指定してください。
これでFacerig画面のアバターがOBSのシーン内に配置されます。
ウィンドウサイズや配置はOBSのプレビュー画面で調整してください。
③クロマキー処理で背景を透過する
Facerigアバターを表示することは出来ましたが、このままではFacerigウィンドウがそのまま表示されてしまいます。
背景を透過してキャラクターだけを表示するにはクロマキー処理の設定を行いましょう。
まずFacerig側で「環境」→「背景カスタム写真」を選び、背景を単色に変更します。
一般的にクロマキー背景は明るい黄緑や青を用いますが、使用するアバターの色と被る場合はキャラクターも透過してしまいます。
その場合はアバターの体色に使われていない色に変更してください。
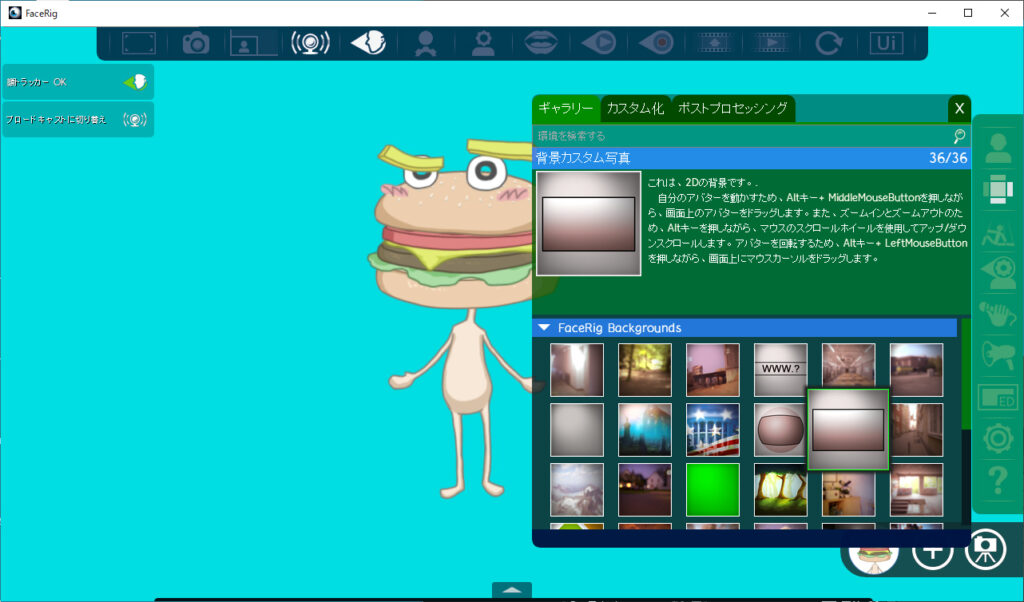
次にOBS側で透過のための設定をします。
ソース「映像キャプチャデバイス」のフィルタ設定に「クロマキ」を追加し、Facerig側で設定した背景色を指定してください。
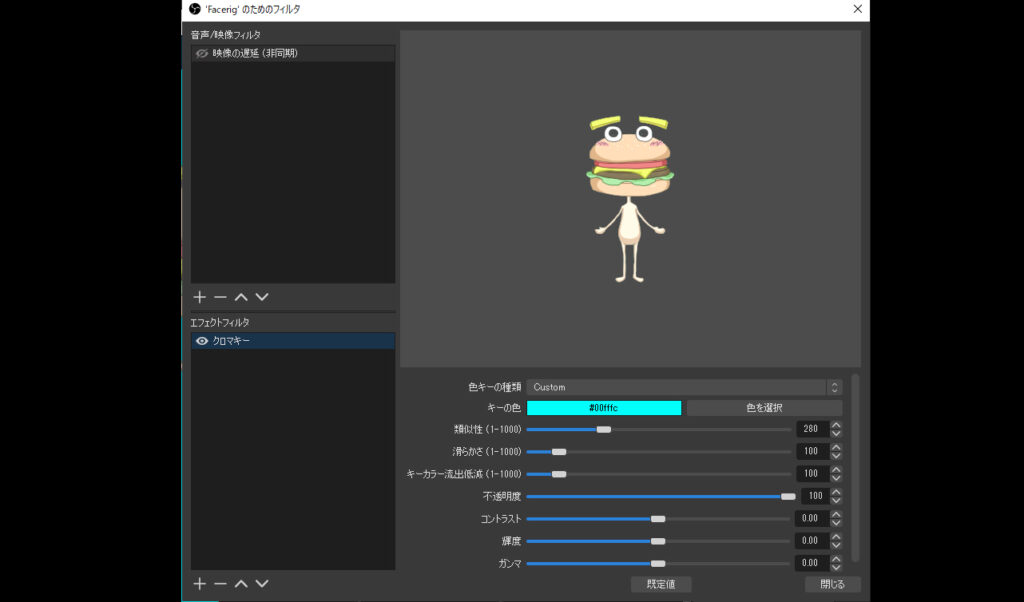
これでFacerigウィンドウの背景だけを透過し、ゲーム画面にアバターのみを重ねて表示することが可能になります。
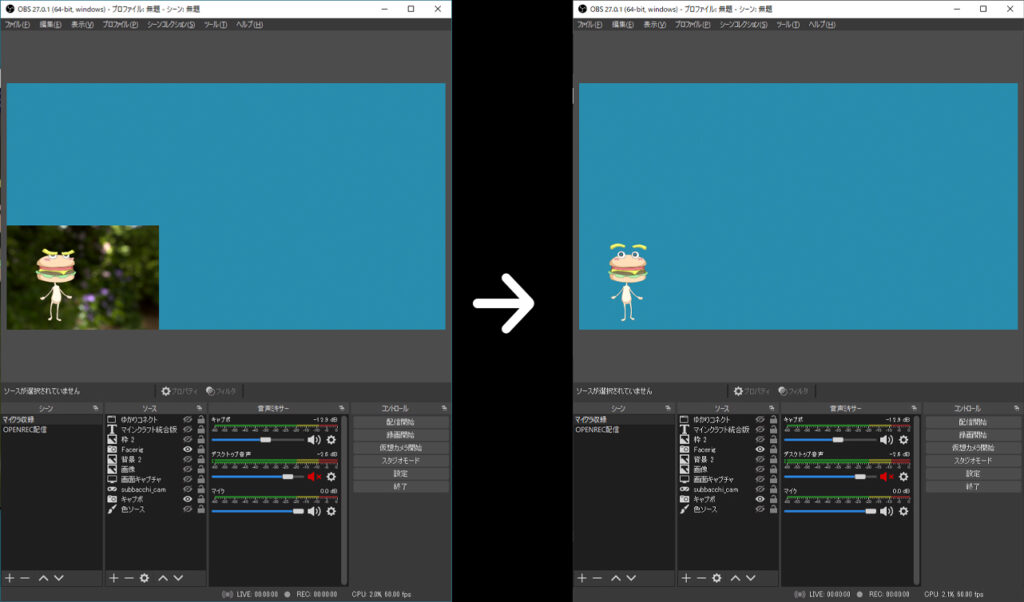
関連リンク
・キャプチャーボード『HD60S』『GV-USB3HD/E』『LIVE GAMER HD 2』レビュー
・【OBS Studio】ゲーム実況の定番配信ソフト『OBS』の使用法!画質設定から音声エフェクトのコツまで解説
・【HD60S】ゲーム配信初心者にもわかりやすく設定方法、使い方を解説