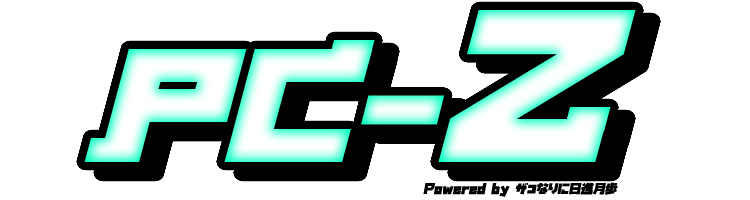マイクの音質が気になる時は
ここではOBSを使用した配信や動画にのせるマイク音声のノイズを低減する方法を紹介します。
機材や使用環境、症状によって解決策は異なりますので自分に合った方法を見つけましょう。
ノイズを低減するOBSフィルタ設定
OBSにはノイズを低減するためのフィルタ機能が備わっています。
すでにOBSを使用している方であれば簡単な設定のみで行えるノイズ対策なので、まずはこちらを試してみましょう。
使用するOBSフィルタ
これらのフィルタを使用します。
「ノイズ抑制」
「ノイズゲート」
「コンプレッサー」
「TDR Nova(VST2.xプラグイン)」
ただし、ノイズゲートは個人的な使用感から現在はOFFにしています。
OBSフィルタ:ノイズ抑制
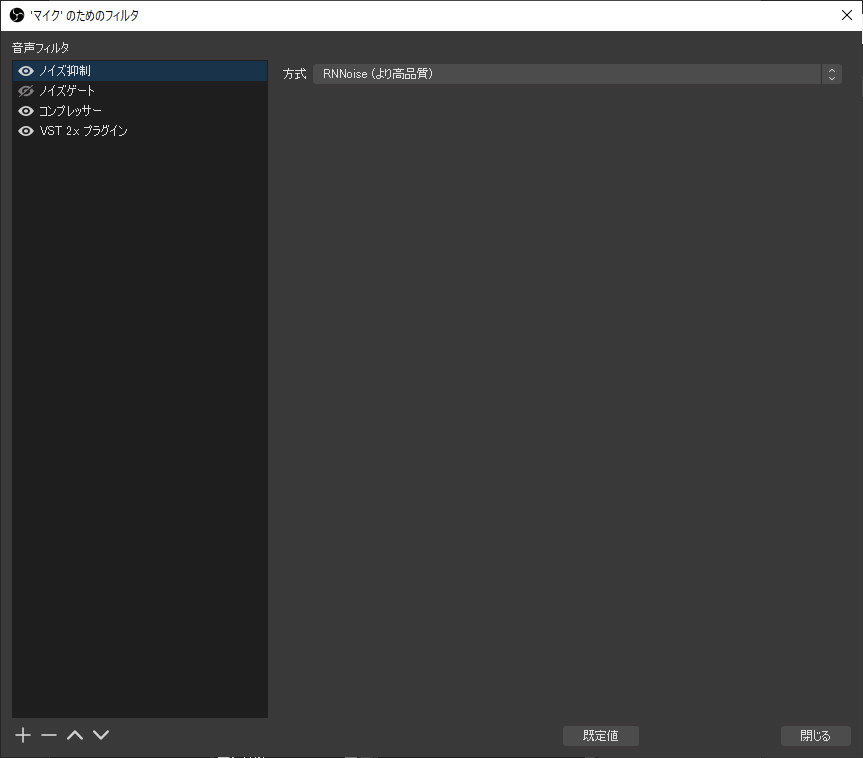
ノイズ抑制フィルタはその名の通り、音声に含まれるノイズを軽減してくれる機能です。
細かい設定項目は無く、画像のように「RNNoise」を選択すればOKです。
OBSフィルタ:ノイズゲート
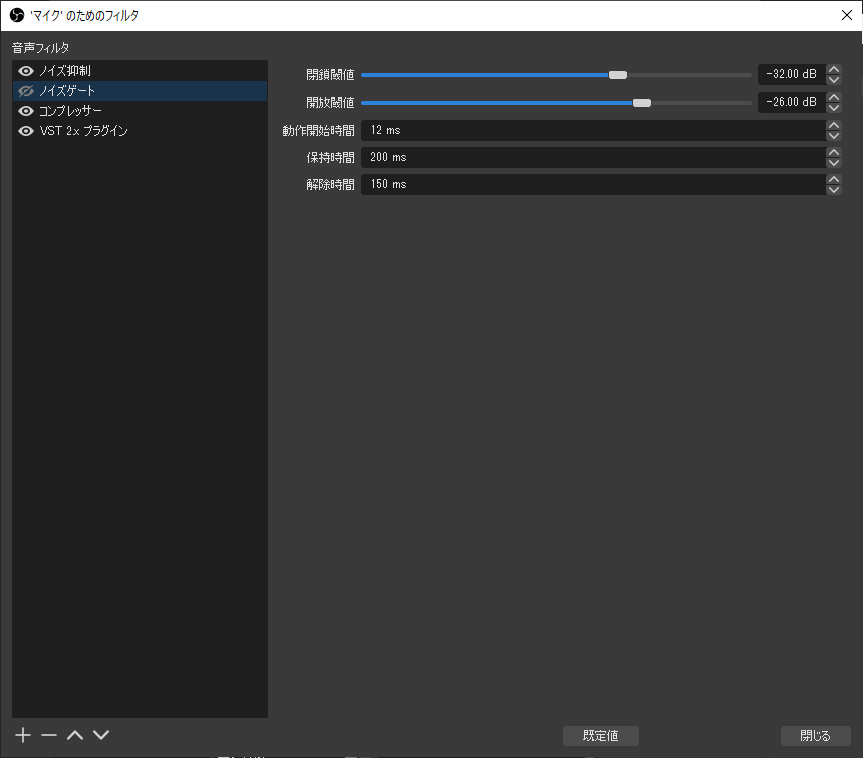
ノイズゲートは入力された音のボリュームや長さを見て、一定ボリューム以下はノイズとして判断し入力しない、一定ボリューム以上は音声として判断し入力を通す、という振分を行うフィルタです。
閾値や時間を変更することで拾う音量と捨てる音量を調整することが出来ますが、効きを強めすぎると発言の頭が切れてしまうため、既定値からの微調整程度で使用することをお勧めします。
なお私個人は発声の頭が切れるのがとても聞きづらく感じたため、結局ノイズゲートはOFFにして使うようになりました。
OBSフィルタ:コンプレッサー
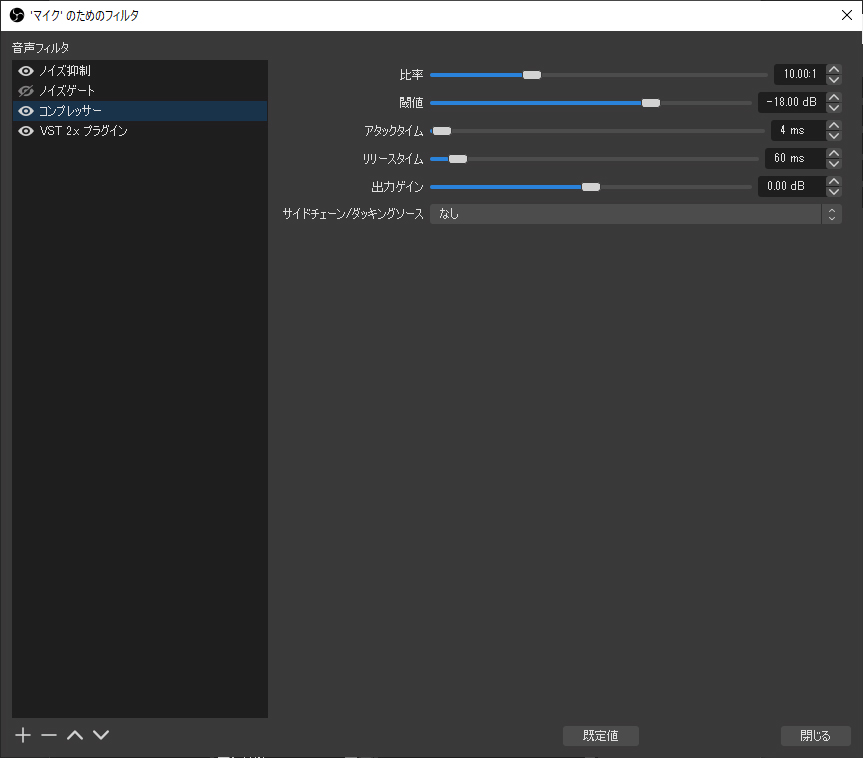
コンプレッサーは大きすぎる音量の入力を一定の音量に抑える効果があるフィルターです。
とくに配信中に大声を出してしまう人には必要不可欠ですね。
ホラー実況などにも高相性です。
こちらも基本的には既定値からの微調整程度でOKです。
VST2.xプラグイン:TDR Nova
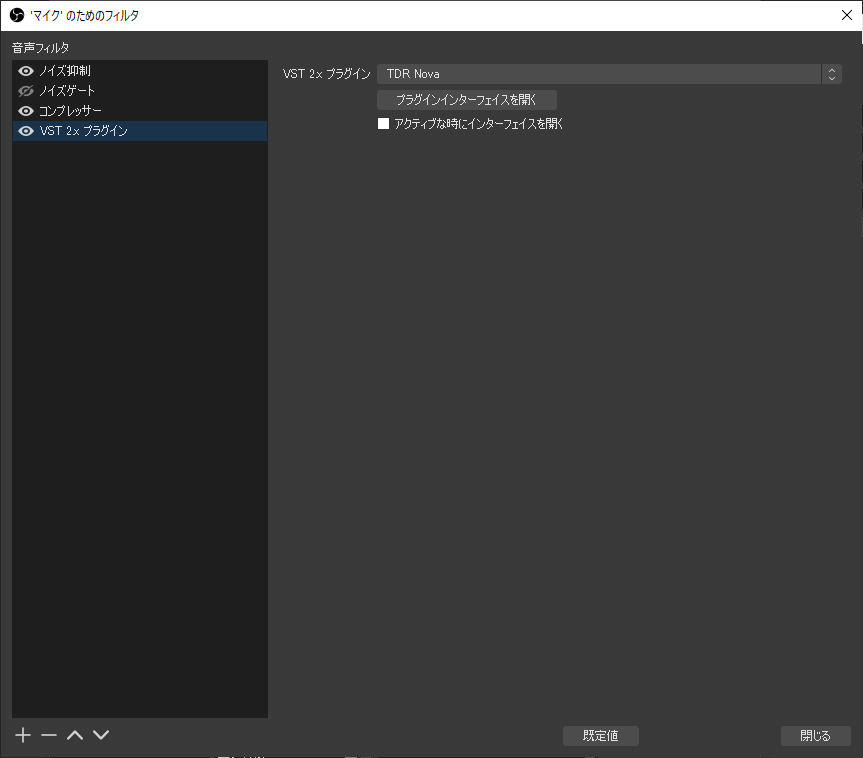

TDR NovaはOBSのデフォルト機能ではありませんが、無料なのでぜひ入れておきたいプラグインです。
画像のように入力音声を各周波数帯ごとに調整できるのが特徴で、一定以上の高音と低音をカットすることでノイズカットだけではなく声自体を聞き取りやすい音声に調整することが出来ます。
OBSフィルターの調整方法
音声フィルタの調整はオーディオの詳細プロパティから「モニターのみ」もしくは「モニターと出力」を選択して自分の声を聴きながら調整してください。
「同期オフセット」に大きな数値を入れれば自分の発話タイミングから遅延を入れて音声をモニターすることが出来るので、録画して聞き直すよりも速いテンポで各設定の調整を行うことが出来ます。
無料でOBSフィルターよりも高性能なノイズ低減ツール
OBSのデフォルト機能だけではうまくノイズを取りきれない場合や、フィルタを強めすぎた結果声が不自然に籠ってしまう場合などは別のツールの導入も検討しましょう。
無料で高性能なNVIDIA Broadcast
おすすめは無料で使用できる『NVIDIA Broadcast』。
音声の入出力にこのNVIDIA Broadcastを咬ませることで、かなり高性能なマイク入力のノイズ軽減機能や室音ノイズの除去を行うことが可能になります。
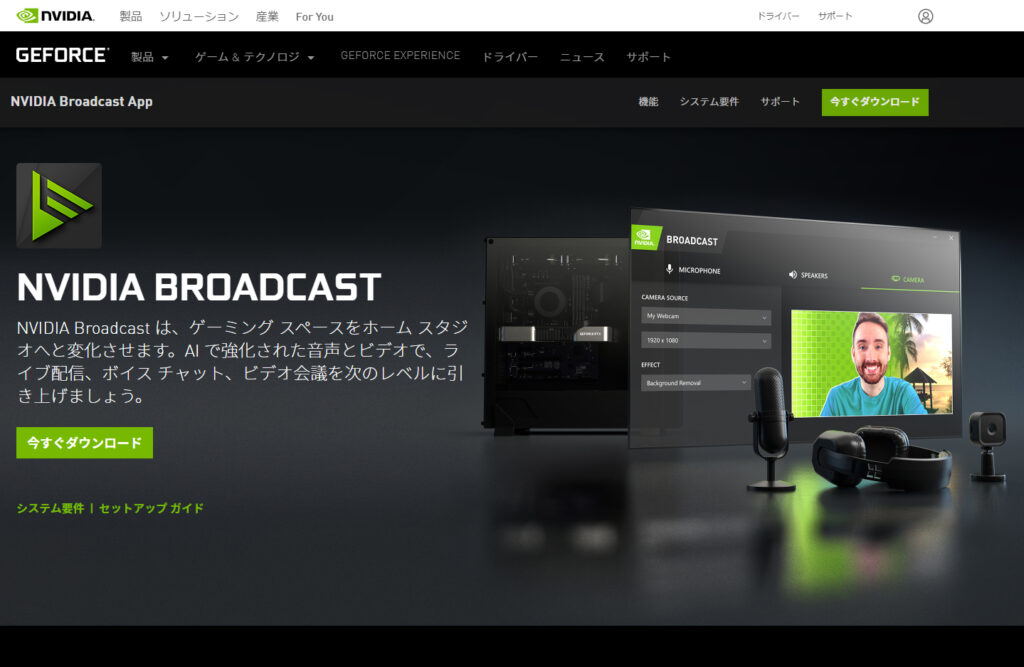
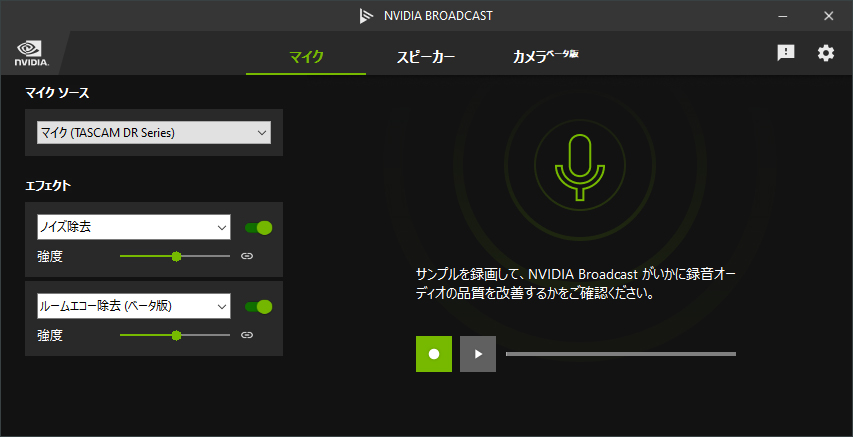
GPUの強力なマシンパワーを活かしたAI技術を使用してノイズを除去するという聞いただけでも凄そうなツールですが、実際に使用してみるとその使い勝手と強力な除去能力に驚きます。
マイクのノイズ除去設定は画像の2項目のみなので調整が簡単でわかりやすい。
ノイズ除去の他にもルームエコー除去(ベータ版)機能が使用でき、OBSでは個別に設定していた「ノイズ抑制」「ノイズゲート」「コンプレッサー」などの効果がすべて自動で調整されて最大限の効果を発揮している印象です。
強度を強めても声が不自然に籠ったり発話の頭が切れたりすることもほとんどないので、OBSフィルターはすべて切ってNVIDIA Broadcastのみに絞って使用することができます。
使用するにはRTXシリーズのグラボが必要
ここまで高機能なツールが無料で使用できることには驚きますが、使用条件としてはまずRTXシリーズのグラボを搭載していることが必須条件となります。
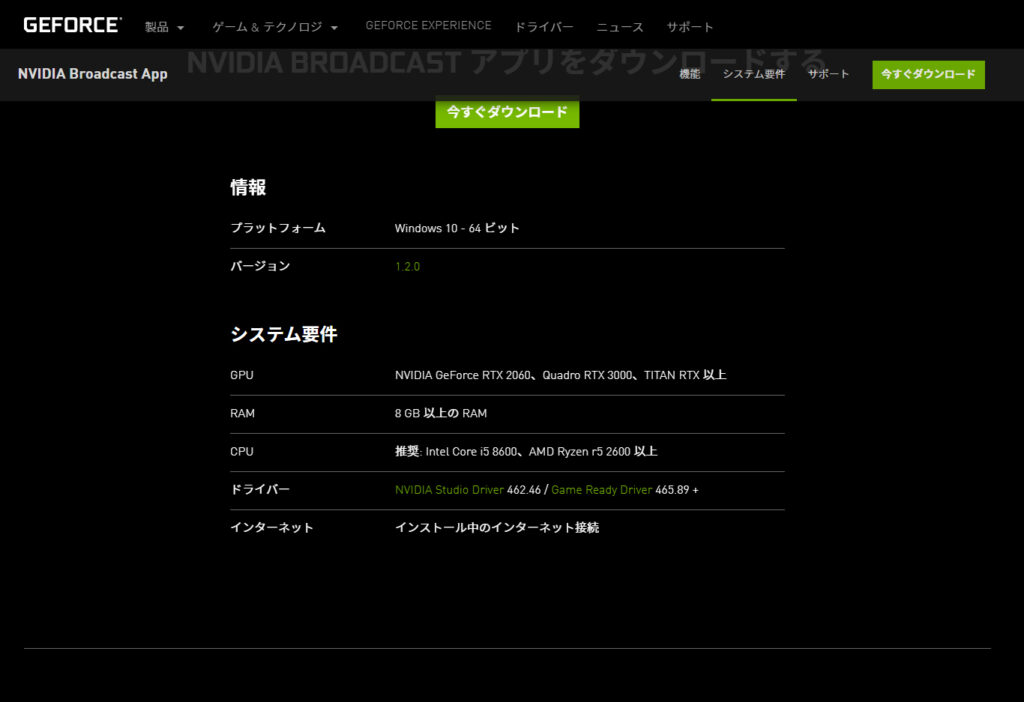
PCの要求スペックはそれなりに高いですが、それだけ高機能なツールであると考えれば納得です。
そもそもゲーム実況やゲーム配信を行う際にはある程度のマシンパワーが必要になるため、要件を満たしていない場合は思い切ってグラボの買い替えやPCの買い替えを検討するのも充分にアリだと思います。
▶高コスパなゲーミングPCならGALLERIAがおすすめです
[nlink url=”https://bacchigames.club/gadjet/lightningav5.html”]
ノイズを軽減する前にノイズの少ないマイクを使う
どうしてもノイズが取り切れない、もっとクリアな音質で実況したい、という場合は、そもそもマイクの性能が低すぎるという可能性もあります。
まず見直したいのはヘッドセットやイヤホン付属のマイクを使用している場合。
ヘッドセットやイヤホン自体がどんなに高いものだったとしても、マイクはあくまでオマケ程度の性能しかありません。
聞きやすい音声を目指すならまずは単体マイクを用意するところから始めてください。
単一指向性マイク+オーディオインターフェース
ゲーム実況やライブ配信で必要なのは一般的に「単一指向性マイク」です。
ざっくり言うとマイクは無指向性(全指向性)と単一指向性に分かれます。
両者の違いは、マイク周辺の音を全体的に拾うのが無指向性、特定の方向の音のみを拾うのが単一指向性という違い。
ゲーム実況で必要なのは「なるべく声だけを拾ってくれるマイク」なので、単一指向性マイクを口元に向けて設置することが適しています。
そして、できればオーディオインターフェースも用意しましょう。
マイクの中には単体で音量の調整を行う機構を備えていないこともあり、PCに入力してみたけど音が小さすぎる、というトラブルにつながることがあります。
Windowsのサウンド設定でゲインをあげることもできますが、Windowsのサウンド機能は特に優れているものではないので拾ったノイズも一緒に増幅して割れた汚い音になってしまいます。
オーディオインターフェースを介して接続していれば音量や音質などの入力レベルをオーディオインターフェース側でいじれるので調整幅に余裕が出来ます。
なお、オーディオインターフェースに関しては有名な定番モデルがあるのでこれを使っておけばとりあえず間違いないでしょう。
マイクに関しては価格帯や指向性タイプなど様々なタイプがあって、一概に「コレ」という定番モデルをあげるのは個人的に難しいと思っています。
予算の中でなるべく評判のいいものを探すしかないかも知れません。
オーディオインターフェース内蔵タイプ
予算を抑えたい場合はオーディオインターフェースを内蔵したタイプのマイクもあります。
入力レベルの調整もこのマイク単体で完結し、PCへはUSB接続で使用するだけの簡単仕様。
さらにPCマイクとしてだけではなく単体でレコーダーとして使用できるので、いろいろなジャンルの動画を撮りたい場合にも便利です。
TASCAMは音響機材メーカーとして有名で信頼性は抜群。
一般的にイメージする「マイク」とはちょっと違うかもしれませんが、オーディオインターフェースを別で買うよりもトータルで安く済んで音質もクリアなので私自身も愛用中です。
スタンドと合わせて使用すればPCデスク上でも安定して使用できます。
DR-7Xは本体重量がかなり軽いので、スタンドはAmazon最安値レベルのテキトーなものでも問題なく使えてますよ。