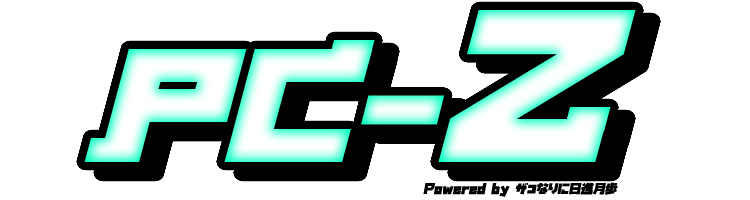オーソドックスな自作PCの作り方を初心者にわかりやすく説明します。
パーツ選定から組み立て、実際に起動するまでの一連の流れを追っていきますので、自作PCを作成するために発生する手順や手間を知りたい方は参考にしてください。
PCの目的を決める
まず、自作PCの目的を明確にしましょう。
予算が青天井であれば全てのパーツを最高級品で揃えれば済みますが、そうでない場合は限られた予算をうまく配分して目的の機能に合ったパーツを選ぶ必要があります。
ゲーミングPC、動画編集用PC、オフィスワーク用PCなど、使用目的によって自作PCに必要なパーツが異なります。
必要なパーツをリストアップする
自作PCの使用目的に応じて必要なパーツをリストアップします。
一般的に必要なパーツには、CPU(プロセッサ)、マザーボード、RAM(メモリ)、ストレージデバイス(HDDやSSD)、グラフィックスカード、電源ユニット、ケースなどがあります。
自作PCパーツリスト
| パーツ | 概要 | 必要度 |
|---|---|---|
| パーツ | 概要 | |
| CPU | PCの要となる演算処理装置。 Intel CoreシリーズやAMD Ryzenシリーズなどが有名。 処理性能差の他にグラフィックチップ内蔵か否かも 判断基準として重要。 | ◎ |
| マザーボード | PCパーツを搭載するための母艦となる基盤。 ソケット形状により対応するCPUのタイプが厳密に決まっており、対応品以外への互換性が無いためCPUとセットで選ぶ必要がある。 また規定サイズ(ATXやmini-ITXなど)によって拡張性やPC全体の大きさを決定する要因となる。 | ◎ |
| GPU | 呼び方はグラフィックスカード、グラフィックボードなど。 描画処理を行うパーツで主にゲームやクリエイティブ作業で重要。 描画性能に拘らない場合はグラフィックチップ内蔵のCPUを選べば GPUは不要になる。 | ◯ |
| RAM | メインメモリーとも言う。 CPUの処理を助ける高速な一時記憶領域。 マザーボードのメモリスロット数によって搭載数に上限があり、マザーボードやCPUの対応規格によってメモリの世代や性能などが変わる。 一般的にデスクの広さに例えられる。 | ◎ |
| ストレージ | HDDやSSDなど。 データの格納に必須で、RAMに収まらないサイズのデータを出し入れする際には読み書きの高速性も求められる。 マザーボードの対応スロット数やケースの搭載スペースによって搭載数やストレージ形式が変わる。 一般的に引き出しの大きさに例えられる。 | ◎ |
| 電源ユニット | PCパーツに電力を供給するパーツ。 電源容量はPCパーツそれぞれの定格電力の合計を2倍した数を目安に選ぶと良い。 他にはユニットのサイズやケーブルの着脱可否なども考慮する必要があり、ケース選びや組み立て難易度、メンテナンス性に影響する。 | ◎ |
| PCケース | パーツを格納するケース。 形状や材質、見た目など様々だが、まずはマザーボードの対応サイズによって大きく絞り込まれる。 他には冷却性、組み込みの難易度、メンテナンス性、見た目などを判断基準に選ぶと良い。 | ◎ |
| CPUクーラー | CPUを冷却するパーツで、主に空冷と水冷(簡易と本格)がある。 CPUにリテールクーラー(純正クーラー)が付属する場合もある。 求められる冷却性能はCPU発熱量に応じて変わり、形状や冷却方式によってクーラー自体のサイズや搭載方法が異なるためケースサイズも考慮して選ぶ必要がある。 | ◎ |
| ケースファン | PCケース内の空気の循環に使用するファン。 PCケースの搭載スペースにより搭載できるサイズや数が決まり、ケースに予め搭載されている場合もある。 またマザーボードのファンコネクタの数やピン数により接続、制御の方式が変わる。 | ◯ |
| 無線LANカード | 無線LANを搭載していないマザーボードでLANを無線接続したい場合に拡張スロットを使用して搭載することができる。 LANを有線接続する場合は不要。 | △ |
| キャプチャーボード | 外部映像を入力する場合に内蔵型のキャプチャーボードを拡張スロットを使用して搭載することができる。 外付けタイプのキャプチャーボードを使用する場合は不要。 | △ |
| OS | パーツではないが、PCを使用するにはOSが必須。 Windows10/11のライセンスを有料で購入する以外に、不要になったPCから移植して使用したり、無料のLinuxOSやChromeOSを使用するなどの方法がある。 | ◎ |
| CPUグリス | パーツではないが、組立時に必ず必要。 CPUとCPUクーラーの密着性と熱伝導率を高めるグリスで、粘度や熱伝導率の違いによって価格やグレードが異なる。 | ◎ |
パーツの互換性を確認する
自作PCに必要なパーツを購入する前に、それらが互換性のある組み合わせかどうかを確認しましょう。
パーツメーカーのサイトなどで互換性チェックを行うことができます。
また、パーツの組み合わせに自信がない場合はAmazonなどの量販店ではなくBTOショップなどのプロショップで購入し、購入の際に組み合わせの可否を質問したり、自作PC向けに予め対応品をセットで販売しているキットを購入するなどの方法もあるので初心者は積極的に活用しましょう。
パーツを購入する
互換性を確認したら、パーツを購入します。
各パーツの価格や性能を比較して、自作PCの予算とニーズに合ったパーツを選びましょう。
パーツを組み立てる
自作PCパーツを組み立てる前に、静電気対策のために手を洗ったり、アースや金属に触れたりするなど、適切な対策を取りましょう。
とはいえ過度に心配する必要はなく、基本的に自作PCはプラスドライバー一本で完結し、専門的な工作知識も必要ありません。
以下は基本的な組み立て手順です。
1,ケースのマザーボード取り付け位置にマザーボードを取り付ける
マザーボードをケースに固定します。
ただし、CPUクーラーの取り付け方法によってはマザーボードの裏側に固定パーツを取り付けるなどの必要があるため組付け方法や順序を確認しましょう。
組付けの順番として、マザーボードにあらかじめCPU、CPUクーラー、メモリ、M.2 SSDなどを取り付けてからマザーボードに固定することもあります。ケースの大きさや作業スペースに応じて組みやすい方法を探りましょう。特に小型のケースではこの「組付け順」を探るのがもっとも重要な手順になることも。要は電源ON時に全てのパーツがちゃんと組み付けてあれば大丈夫なのです。
2,CPUをマザーボードに取り付ける
CPUは取り付けの向きが決まっています。
必ず取り付けマークを確認しましょう。
CPU(もしくはマザーボード)には無数のピンが立っていて、CPUを落とすなどしてピンを曲げてしまうとかなり厄介。自作PCの組み立て手順では数少ない”致命的な故障や破損の原因”になりうるトラブルなので、CPUの取り付けだけは細心の注意を払ってください。
3,CPUクーラーを取り付ける
CPUにグリスを塗布し、CPUクーラーを適切に取り付けます。
グリスの量や塗布方法はビルダー個人の好みが強く反映されるポイントで、ググっても「これが正解」という方法が様々語られています。
が、CPUの天面全体に薄く均一に塗りのばせば問題ありません。
グリスを塗りすぎてクーラー圧着時にはみ出てしまった。
グリスが少なすぎてCPUの温度が上がりすぎてしまった。
どちらもよくあるミスですが、すぐにPCが壊れるわけではありません。クーラーの取り付けを何度か行ううちに加減を覚えていくものなので、積極的に経験値を積んでいきましょう。
4,メモリをマザーボードのメモリスロットに挿入する
4スロットの空きに対して2枚のメモリを挿す場合の挿入位置など、初心者にはちょっと分かりづらいポイントがあります。
必ずマザーボードのマニュアルを確認してから挿入するようにしましょう。
挿入時はメモリスロットの切り欠きにメモリの切り欠きを揃え、固定用のツメがカチッと確実にロックされるまで押し込んでください。
自作PCを組んで初回起動したときに「動かない」トラブルの最も多い原因はメモリの差し込み不良です。(当社比)
カチッと音がしてツメがきちんと閉じているか、差し込んだメモリの高さが揃っているかをしっかりと確認しましょう。ちなみに差し込み不良で起動しても壊れるわけではないので安心を。
あせらずしっかりと差し込み直してみましょう。マザーボードがたわんでもビビるな!
5,ストレージデバイスをケースに取り付ける
M.2 SSD、SATA SSD、HDDなどストレージは形式によって取り付け位置や方法が異なる場合があります。
必ずマザーボードのマニュアルを確認してから取り付けましょう。
なお、ケースとマザーボードの取り付け位置によっては付属のSATAケーブルの長さが足りないor長すぎる場合があります。
その場合、コネクタ形状やケーブル長の違うSATAケーブルを買い足す必要があるかもしれません。
6,グラフィックスカードをマザーボードの拡張スロットに挿入する
グラボを挿す作業自体は大したことでは無いのですが、グラボの厚みや他のパーツが邪魔で差込口(PCIeスロット)に手が届きづらいことがよくあるので注意してください。
初回起動時に画面が映らない!の大半はグラボの差し込み不良が原因です。(当社比)
グラボはPCパーツの中でもかなり高価な部類ですが、組み込み時にビビりすぎないように。
7,電源ユニットをケースに取り付け電源ケーブルを接続する
電源ケーブルの接続は主に
・マザーボード(のデカいコネクタ)
・CPU(の横のコネクタ)
・グラボ(補助電源が必要な場合)
・SATAストレージ
に対して行います。
ちなみにコネクタの形状がぞれぞれ違っているので、間違った場所に差して壊れるといったことはほぼ起きないようになっています。
電源ケーブルの取り回しが汚いと、せっかくのこだわりPCの見栄えが大きく損なわれてしまいます。さらにメンテナンス性も大きく下がってしまうため、ケーブルをいかにキレイに取り回せるかが自作PCビルダーの腕の見せどころ。
その点、ケーブル着脱式の電源ユニットなら不要なケーブルを排除することができるため、見栄えもメンテナンス性も格段に上がります。ちょっと予算を盛ってでもケーブル着脱式がおすすめ。
8,その他の接続
ケースのフロントパネル、CPUクーラー、ケースファンなどのケーブルをマザーボードに接続します。
近年ではLED制御用のケーブルなども含まれるため配線本数が増え、取り回しが難しくなる傾向があるので注意してください。
必ず各パーツ及びマザーボードのマニュアルを確認してください。
9,組み立て最終確認
必要なケーブル(SATAケーブル、電源ケーブルなど)を適切に接続して、すべてのパーツが電源に接続されていることを確認します。
ケースの側面パネルを取り付け、ケースをしっかりと閉じます。
自作PCを起動する
自作PCのの組み立てが完了したら、いよいよ電源を入れます。
まずはF2連打でBIOS画面を呼び出し、組み込んだ各パーツが適切に検出されているかを確認しましょう。
OSをインストールする
自作PCを起動し、OSをインストールします。
一般的には、OSのインストールディスクやUSBドライブを使用してインストールプロセスを進めます。
ドライバーとアップデートをインストールする
OSのインストールが完了したら、マザーボード、グラフィックスカード、その他のパーツのドライバーをインストールしましょう。
これにより、各パーツが正常に機能するようになります。
テストとトラブルシューティング
自作PCを起動し、動作を確認しましょう。
起動がうまくいかない場合や問題が発生した場合は、接続や設定を再確認し、必要に応じてトラブルシューティングを行います。
また、PCの冷却が正しく行われているかどうかを確認するために温度管理ソフトなどを使用してみましょう。
高負荷で稼働した時に適切な温度に収まらない場合は、CPUクーラーやケースファンの性能が足りていない可能性があるので注意が必要です。
簡単には壊れないからチャレンジあるのみ
以上が自作PCの基本的な手順です。
何度かパーツを取り付け、取り外ししていくうちに扱いに慣れ、自作PCなんてガンプラより簡単じゃないかと気づくことになります。
が、最初のうちはどーしてもパーツの金額にビビりがち。
とはいえよほど粗雑な扱いをしない限りは簡単に壊れることは無いので、過度にビビりすぎることなくチャンレンジしてみるのが良いのではないかと思います。