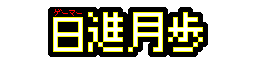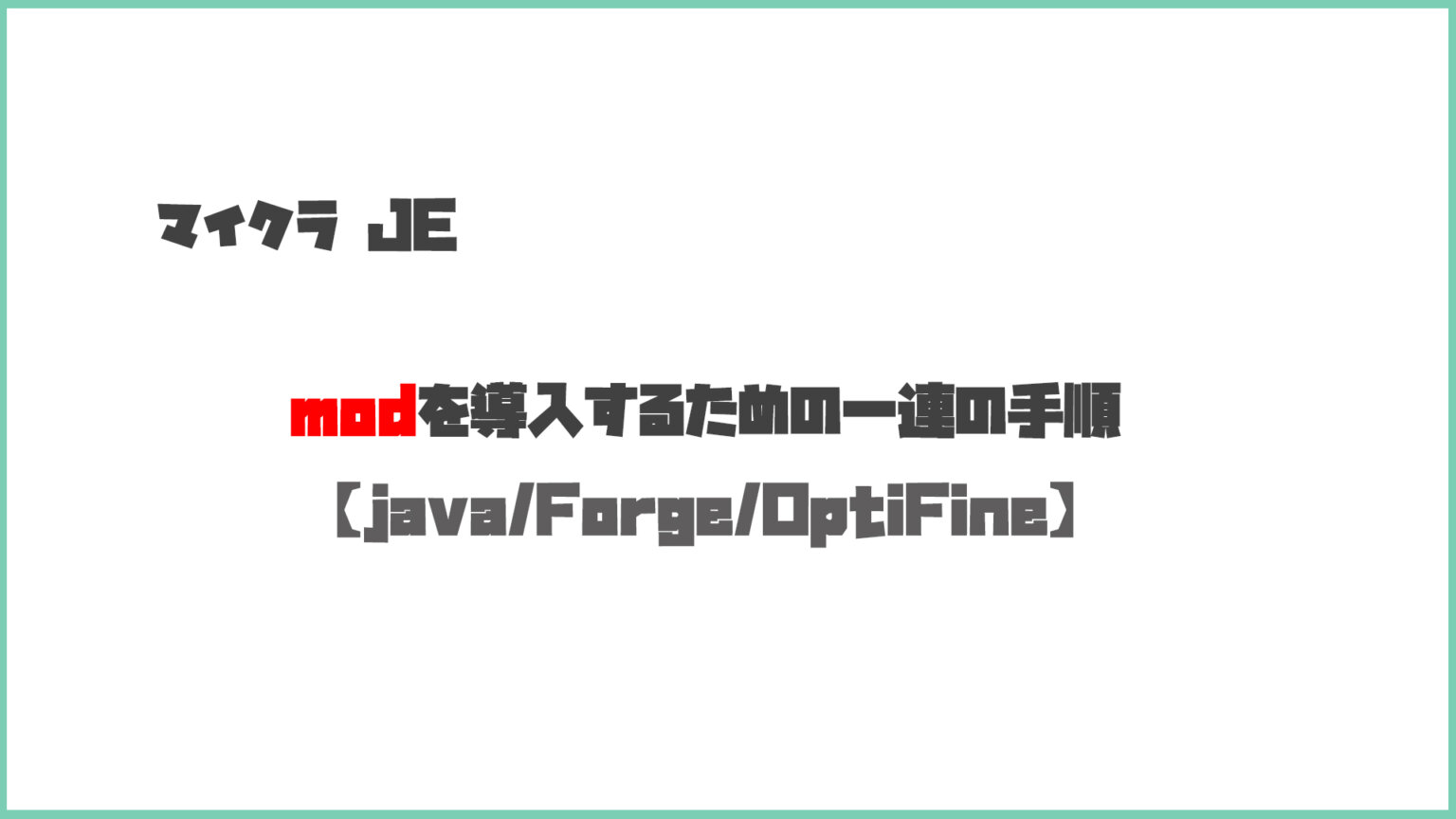マイクラJEをインストールしmodを導入する手順を、2024年1月時点で実際に行った手順に沿って解説します。
なお筆者は…
マイクラ統合版を専門にプレイしてきたJE初心者です。いざJEを始めようと思い立ちmodの導入手順をググりましたが、環境によって細かい手順が違うらしく、肝心のところで痒いところに手が届かない記事ばかりだったので苦労しました。同じ悩みにぶつかるであろうJE初心者の助けになればと思いこの記事を書いています。
Minecraft Launcher
Minecraft Launcherは、Minecraftシリーズ各種タイトルのダウンロード、ログイン、設定、起動などをまとめて管理できるフロントエンドアプリです。
Minecraft Launcherをダウンロード
まずはMinecraft Launcher(マインクラフトランチャー)をダウンロードします。
ダウンロードはMinecraft公式サイトのダウンロードページから。
※Minecraftの購入も同じページから行えます。なおWindows版のMinecraft(統合版,BE)を既にお持ちの場合はJEも無料でプレイ可能です。
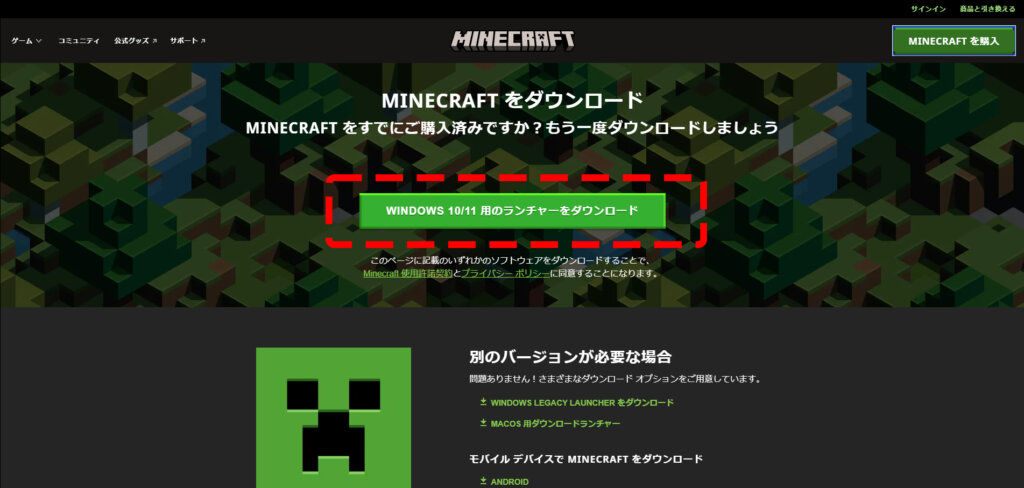
ダウンロードボタンをクリックすると『Minecraftinstaller.exe』がダウンロードされます。
Minecraft Launcherをインストール
ダウンロードした『Minecraftinstaller.exe』を開く(ダブルクリックする)とMinecraft Launcherインストーラーが立ち上がります。
ソフトウェアライセンス条項に同意し、インストールボタンを押下してしださい。
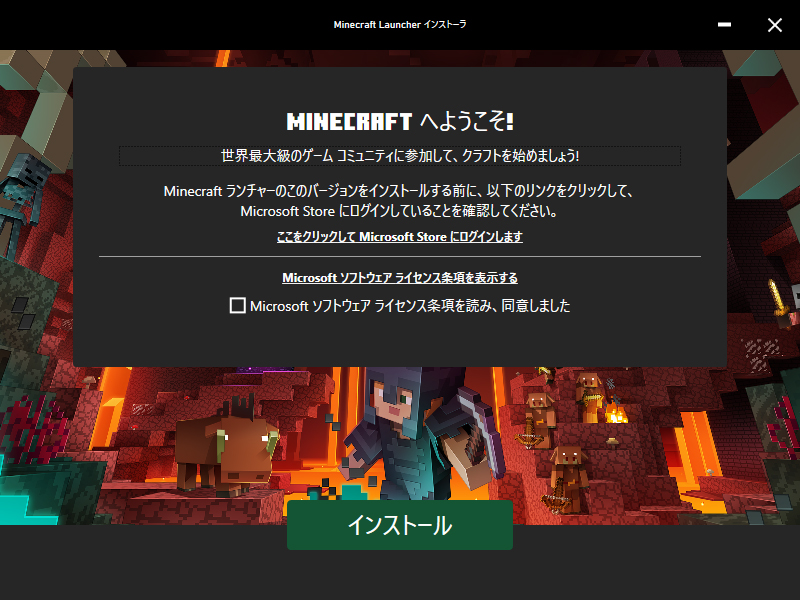
Minecraft Launcherのインストールが完了すると以下の画面が表示されます。
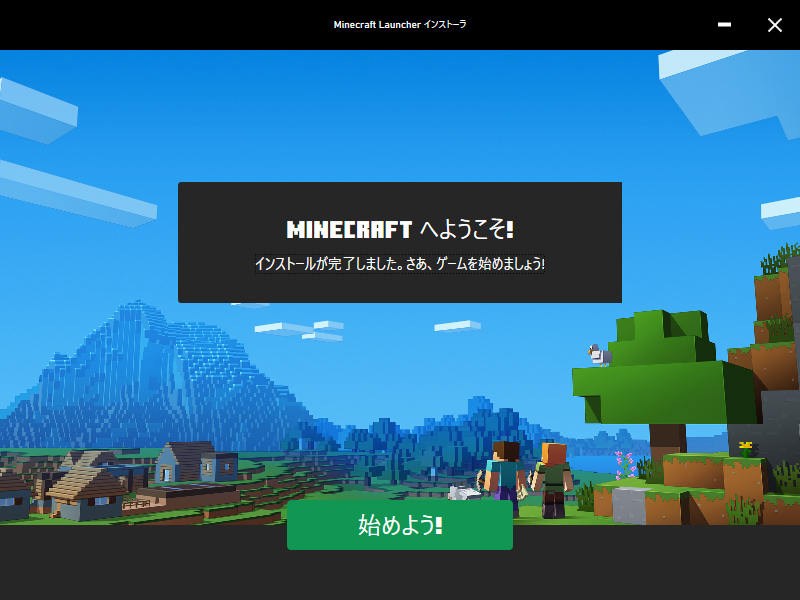
「始めよう!」ボタンを押下すると、Minecraft updaterが立ち上がり、自動でMinecraft Launcherを最新に更新した後、Minecraft Launcherのログイン画面が表示されます。
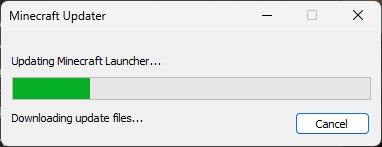
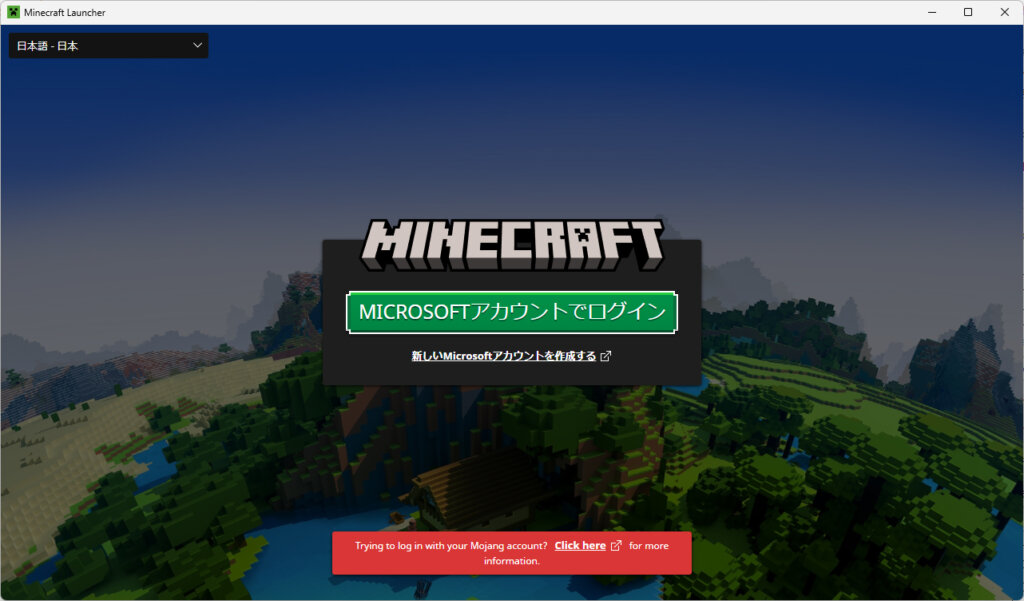
Microsoftアカウントを持っている場合は「MICROSOFTアカウントでログイン」を、新しいアカウントを作成する場合は「新しいMicrosoftアカウントを作成する」へ進んでください。
Minecraft Java Editionをインストール
Minecraft Java Editionのインストールはランチャーから行います。
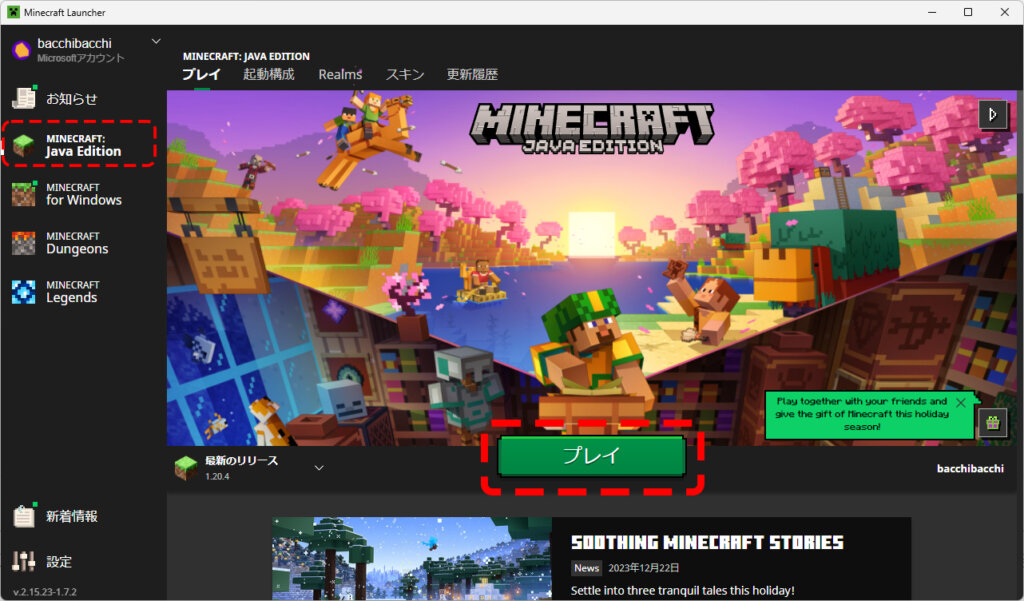
画面左のタイトルでJavaEditionが選択されていることを確認し、画面中央の『プレイ』を押下してください。JavaEditionのダウンロード/インストールが始まります。
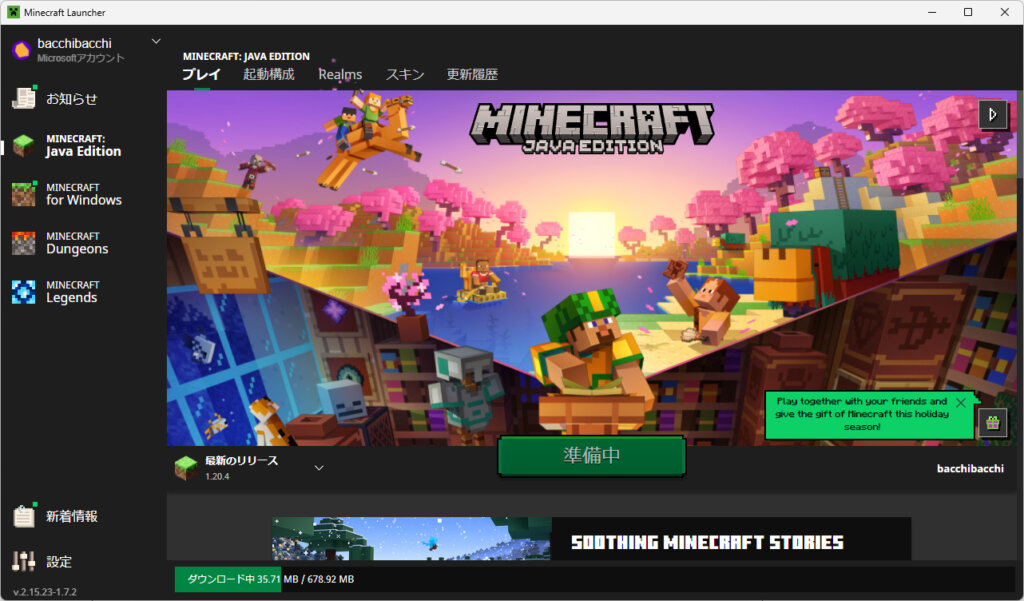
Minecraft JavaEditionのインストールが完了すると、自動でMinecraft JavaEditionが立ち上がります。
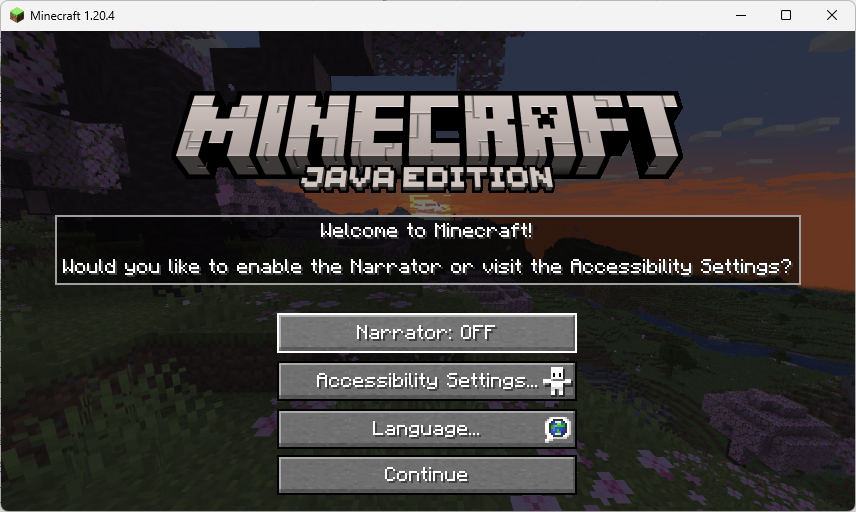
Minecraft JavaEditionの解像度を変更
なお、Minecraft JavaEditionの解像度(画面サイズ)を変更する場合は一度Minecraft JavaEditionを閉じ、ランチャーに戻って「起動構成」の「…」→「編集」から行うことが出来ます。
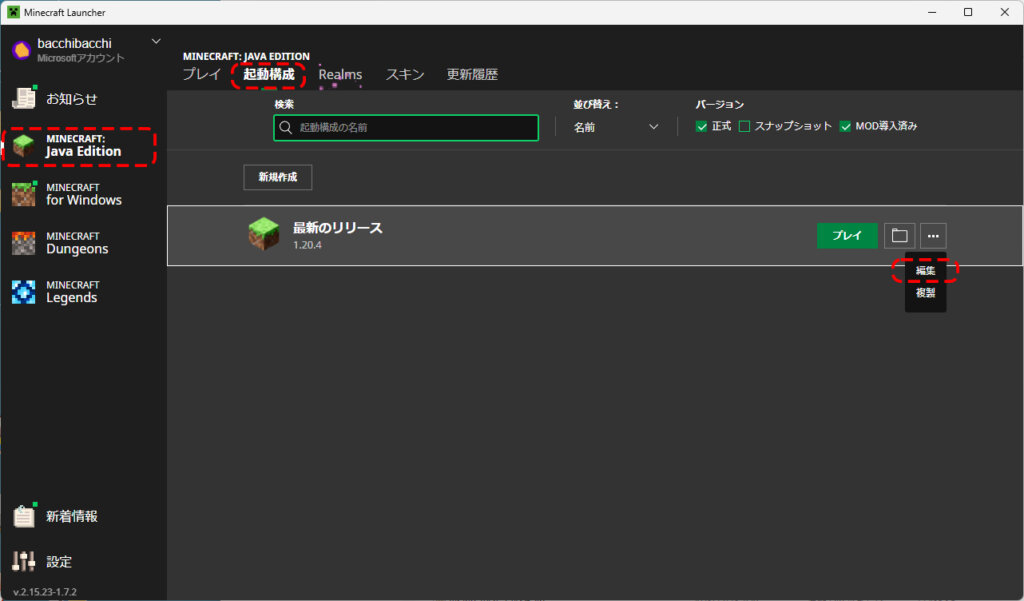
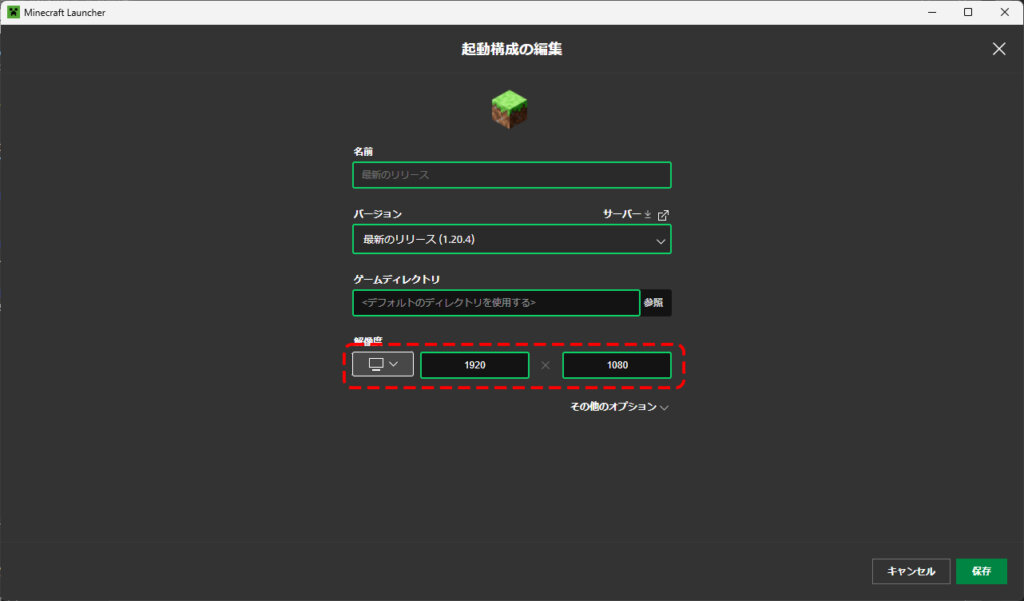
ここまで出来ればMinecraft JavaEditionのバニラ(mod無しの素ver.)をプレイすることが出来ます。
次からはmodを導入する手順に進みます。
mod導入の流れ
Minecraft JavaEditionのmod導入は以下の流れで進めます。
なお、この記事のゴールとして「OptiFine」というmodの導入とShader(いわゆる影mod)をひとつ入れてみます。
① 手順②で使用するForgeを動かすために「Java」をインストール
② modを入れるためのmod「Minecraft Forge」をインストール
③ Shaderを適用するためのmod「OptiFine」をインストール
④ 任意のShaderをインストール
Java
この後インストールする「Forge」を動かすために、PCにJava環境をインストールする必要があります。Javaと一言で言ってもバージョンやパッケージの違いで種類が山ほどあり、Minecraftのmod導入を解説しているサイトでも「Java SE」や「JDK」など指定する種類が違っていることが多々あります。
Java SEはStandard Edition(基本機能をまとめたもの)、JDKはJava Development Kit(開発や実行を行うための開発環境)など、含まれる内容によってパッケージが異なりますが、ここではJava SE(Standard Edition)をインストールします。
※Minecraftのmodを使用する目的であれば、Javaは最新バージョンであれば基本的にはだいたいどれでも機能すると思います。
Javaをダウンロード
JavaのダウンロードページからJavaをダウンロードします。
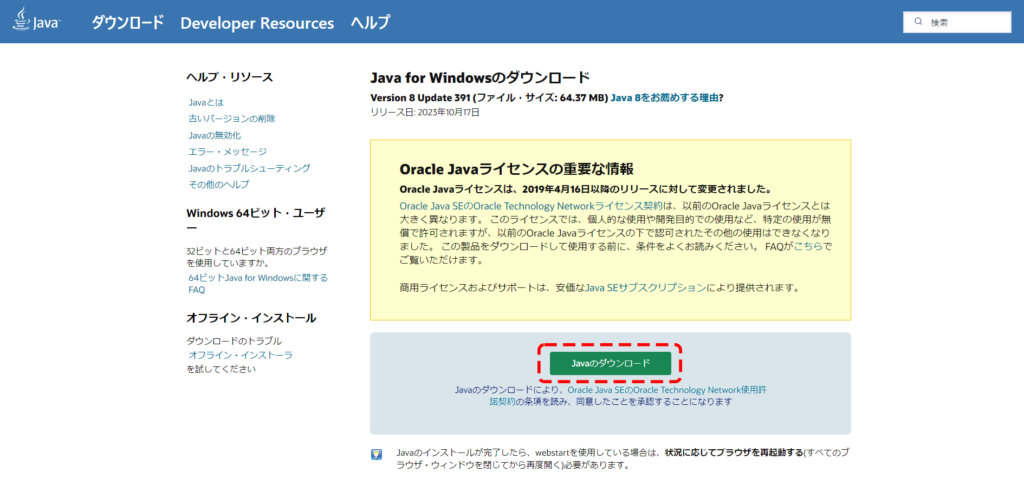
「JavaSetup8u391.exe」というファイルがダウンロードされます。(ver.はダウンロード時期によって違う場合があります。)
Javaをインストール
ダウンロードした「JavaSetup8u391.exe」をダブルクリックしてください。
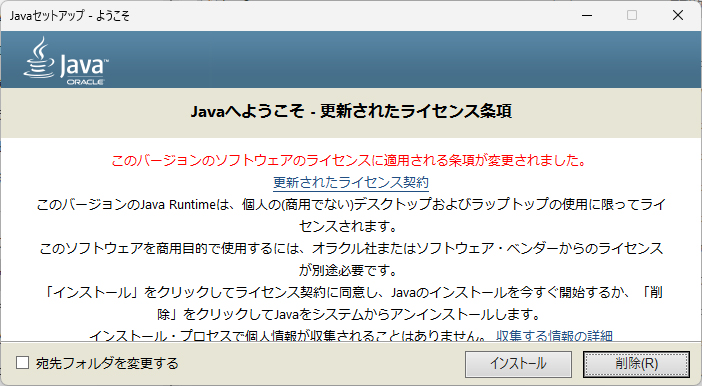
商用利用でない個人利用のためのライセンスですよ。みたいなことが書いてあるのでよく読んで「インストール」を押下してください。
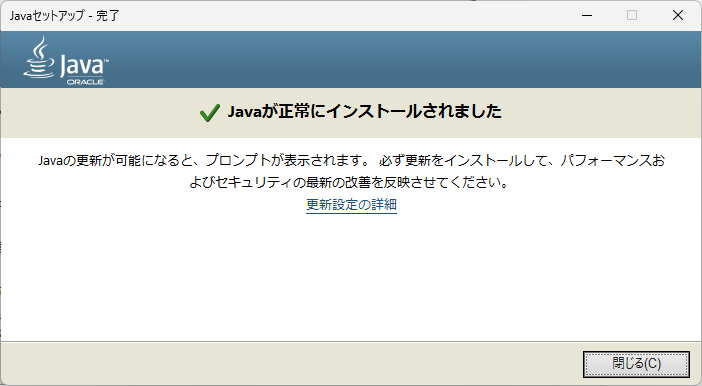
インストールが完了したらOKです。
インストール先を変更していない場合は、おそらく「C:\Program Files (x86)\Java」フォルダに「jre-1.8」というフォルダ(以下データいろいろ)が作成されていると思います。
Minecraft Forge
「Minecraft Forge」はMinecraft JavaEditionにmodを入れるためのmodだと思っていただければOKです。他にも同様の役割を果たすものとして「Fabric」などもあるようですが、とりあえず最も有名なForgeを入れておけば問題ないらしいです。
Minecraft Forgeをダウンロード
ダウンロードはMinecraft Forgeのダウンロードページから行います。
ここでは安定バージョンである1.20.2を使用しますが、最終的に導入するmodによってはForgeの対応バージョンが異なる場合があります。modの対応バージョンが異なる場合は、改めて対応したForgeのバージョンを選択してダウンロード/インストールする必要があります。
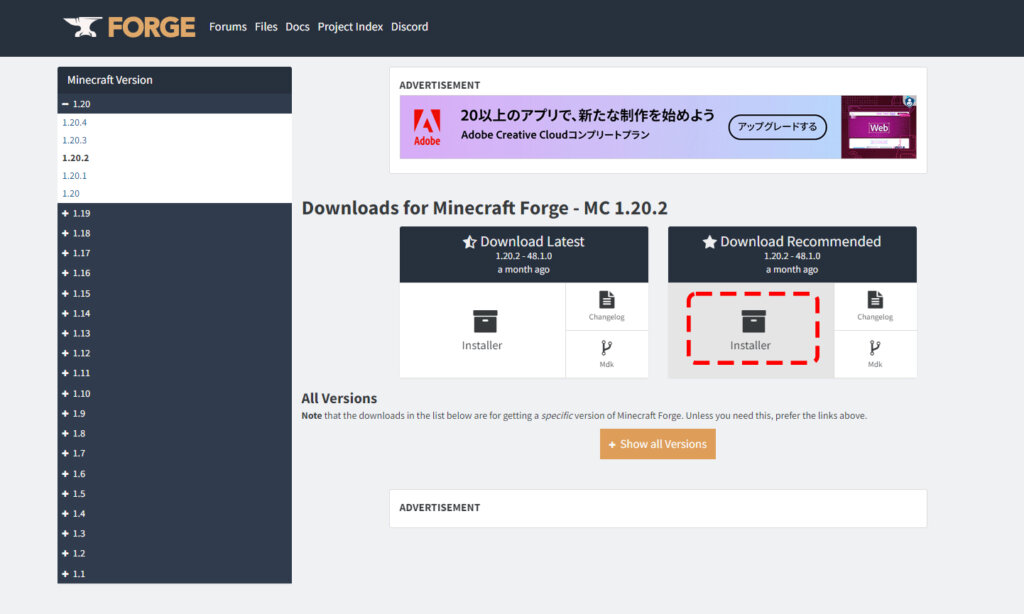
バージョンを選んで画面中央の「installer」ボタンをクリックすると、ものすごくごちゃごちゃしたダウンロードページに移動します。
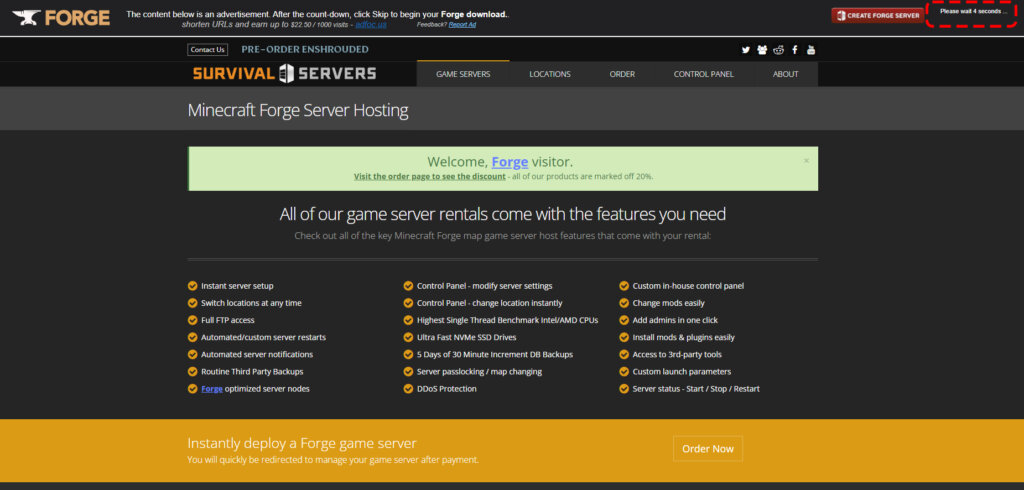
画面右上で5秒程度のカウントダウンが行われ、「SKIP」ボタンが表示されたらSKIPをクリックしてください。ダウンロードが始まります。

「forge-1.20.2-48.1.0-installer.jar」というファイルがダウンロードされます。(バージョンは選択によって異なります。)
Minecraft Forgeをインストール
ダウンロードした「forge-1.20.2-48.1.0-installer.jar」をダブルクリックするとForgeのインストーラーが立ち上がります。
【注意】たぶんトラブル発生が多いポイント
が、この段階で「Forgeのインストーラーが立ち上がらない」というアクシデントでつまづくユーザーが多いようなので注意してください。
.jarファイルがJavaの正しいプログラムに紐づいている場合は問題ないようですが、PCの使用環境によっては紐づいているプログラムが異なるせいでForgeのインストーラーが立ち上がらない(反応が無い、もしくはコマンドプロンプト(?)の黒画面が一瞬表示されてすぐ消えるなど)場合があります。
私の場合は「ダブルクリックだとコーディング用のテキストエディタが立ち上がる」→「別のプログラムを選択」でいろいろ試してもなぜかインストーラーが立ち上がらない(反応が無い)といった感じでした。
以下の方法で解決できる場合があるので試してみてください。
PowerShellでForgeインストーラーを起動
PowerShellを使えばコマンド直打ちで.jarファイルを実行することが出来ます。
なおPowerShellはWindowsにデフォルトで備わっている機能です。
まず、「forge-1.20.2-48.1.0-installer.jar」をダウンロードしたフォルダを開きます。
※特にダウンロードフォルダを指定していなければ「C:/Users/○○/Downloads」とか。
次に、開いたフォルダの【何もない空白】にマウスを合わせて「Shift+右クリック」してください。
右クリックで開いたメニューから「PowerShellウィンドウをここで開く」を選択します。

開いたPowerShellウィンドウ(PS 以下にフォルダのパスが表示されている状態)で下画像のように文字列「java -jar (Forgeのダウンロードファイル名)」を入力してEnterを押してください。

するとペロペロペロっと処理が走って…Forgeのインストーラーが起動します。
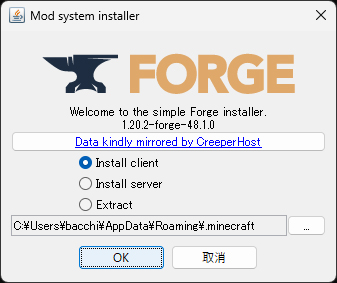
この方法で解決しない場合は、手当たり次第にいろんなサイトや動画で紹介されている方法を試してみるしかありません。つまづくユーザーが多いせいかいろいろな方法が紹介されています。ただし正解はそれぞれの環境によって違う場合があるので注意してください。
Forgeのインストーラーが立ち上がったら、そのまま「OK」を押下します。
インストールが進んで、完了したら再度「OK」。
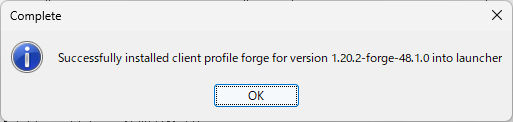
これでMinecraft Forgeのインストールは完了です。
Minecraft Launcherを立ち上げて「起動構成」を選択し、Forgeの項目が追加されていることが確認できると思います。
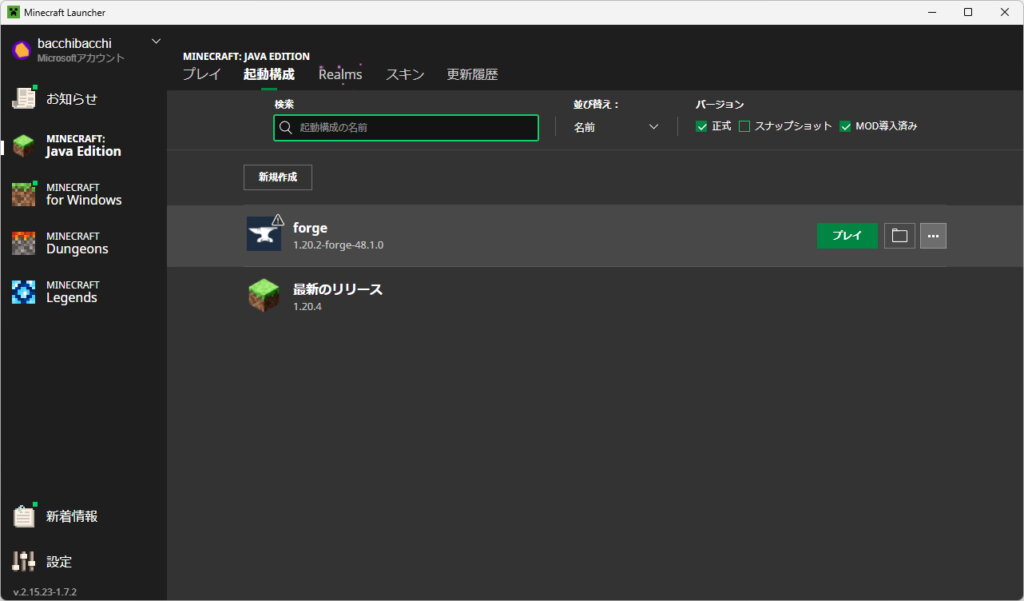
Forgeの保存先ディレクトリを変更する
Forgeを使用して作成したワールドデータがバニラ(素の状態)のワールドデータに悪影響を与えないために、念のため保存先は変えた方が良いらしいので変更していきます。
まず、ランチャーの起動構成から「forge」→「…」→「編集」を選択します。
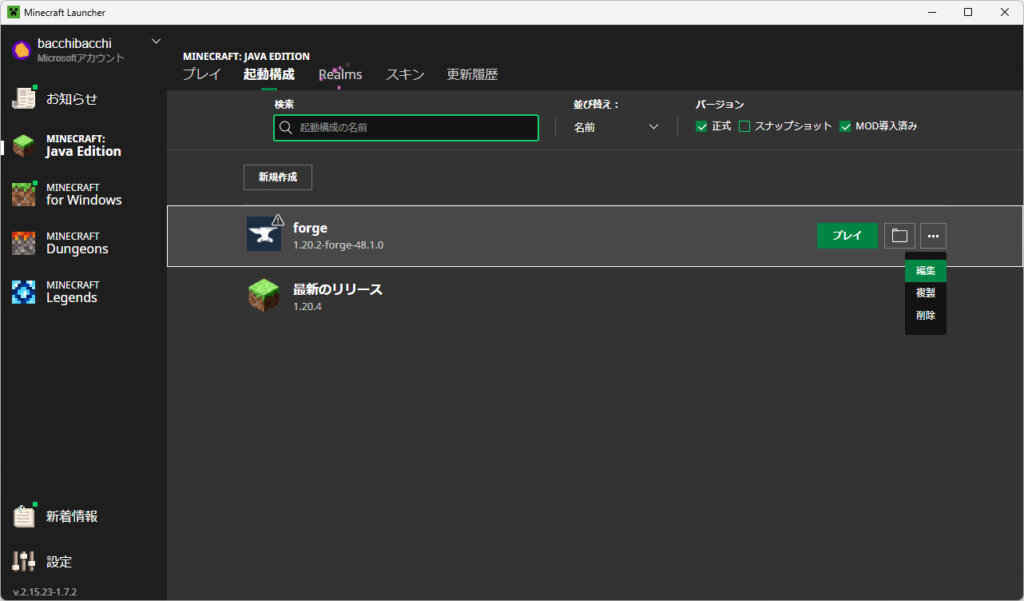
「名前」はわかりやすいものに変えてください。
「バージョン」はインストールしたForgeと合うように確認を。
そしてゲームディレクトリの「参照」をクリックします。
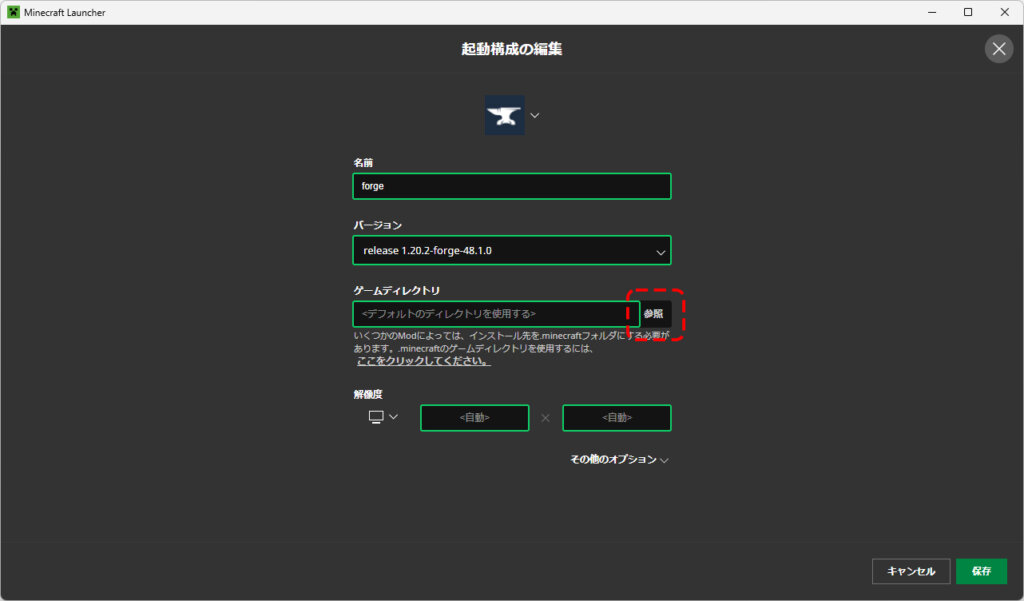
「フォルダーの参照」ウィンドウが開くので、「.minecraft」が選択された状態で「新しいフォルダの作成」をクリックし、フォルダに名前を付け、「OK」ボタンを押下します。
ここではフォルダ名は「Forge_1.20.2」としています。
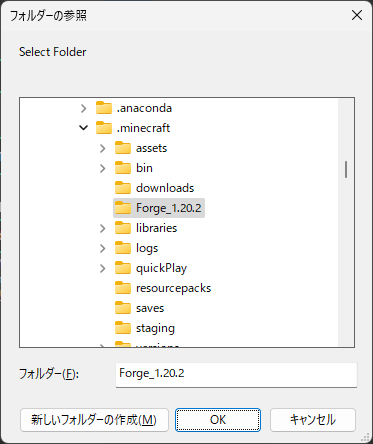
入力したディレクトリが正しく表示されていることを確認し、ついでに解像度も設定して「保存」します。
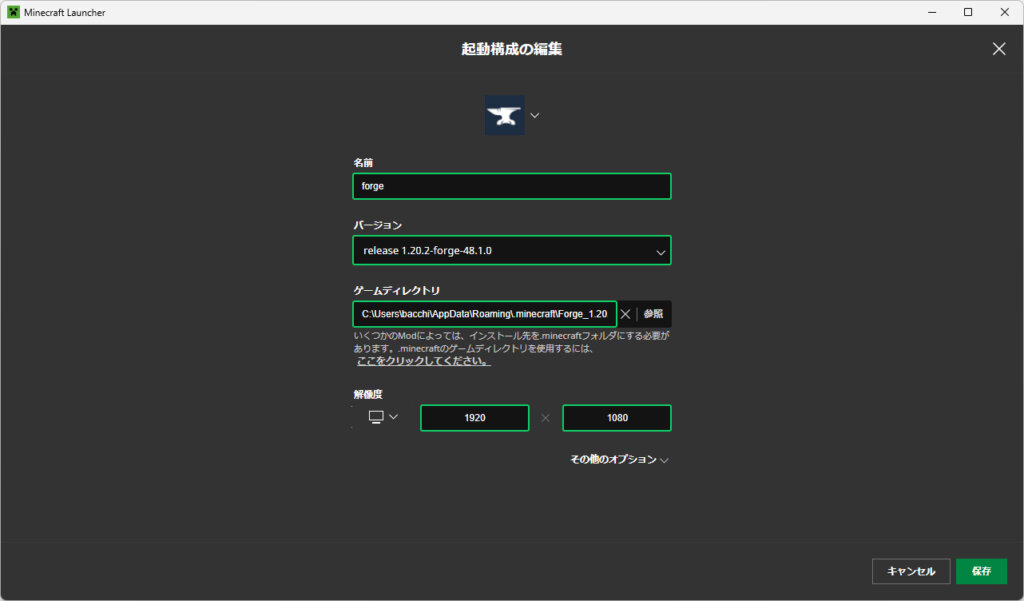
Forgeの適用を確認
起動構成画面に戻ったら、今設定した「forge」から「プレイ」を選択してみましょう。
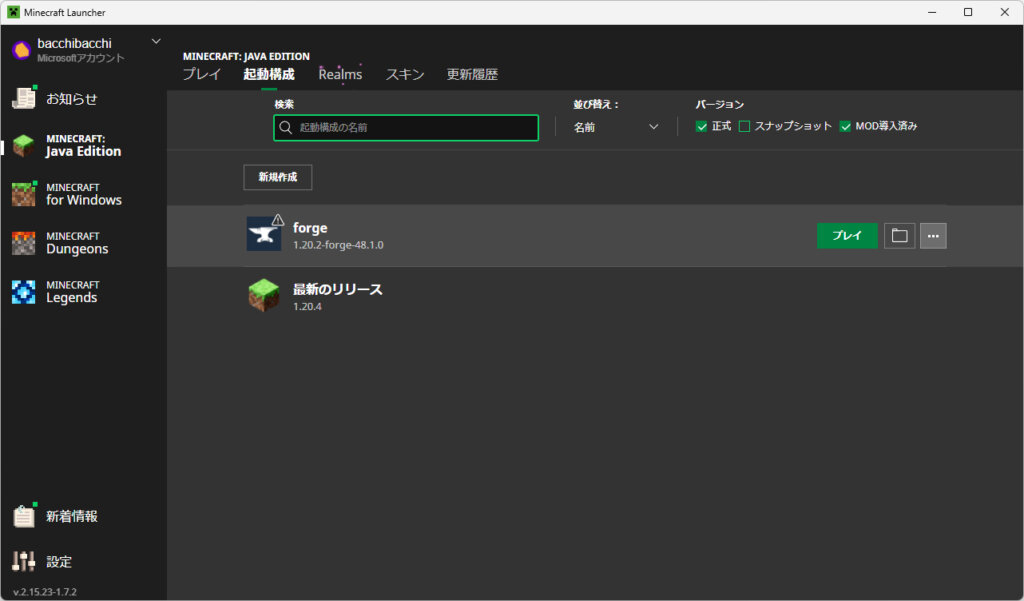
「警告画面」→「Forge適用画面」のあとにMinecraft JavaEditionのトップ画面が立ち上がるので画面下部の「Continue」を押下します。
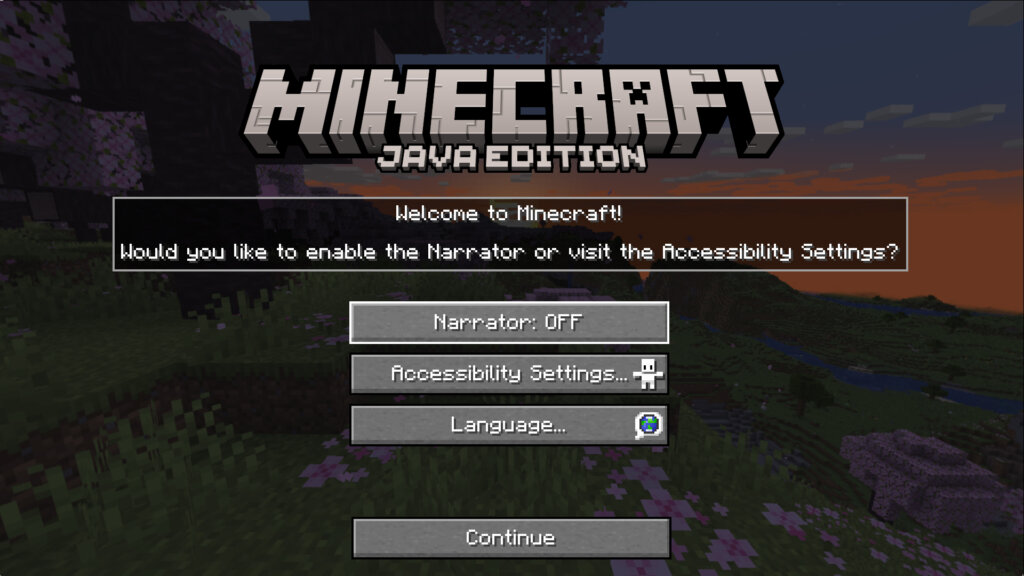
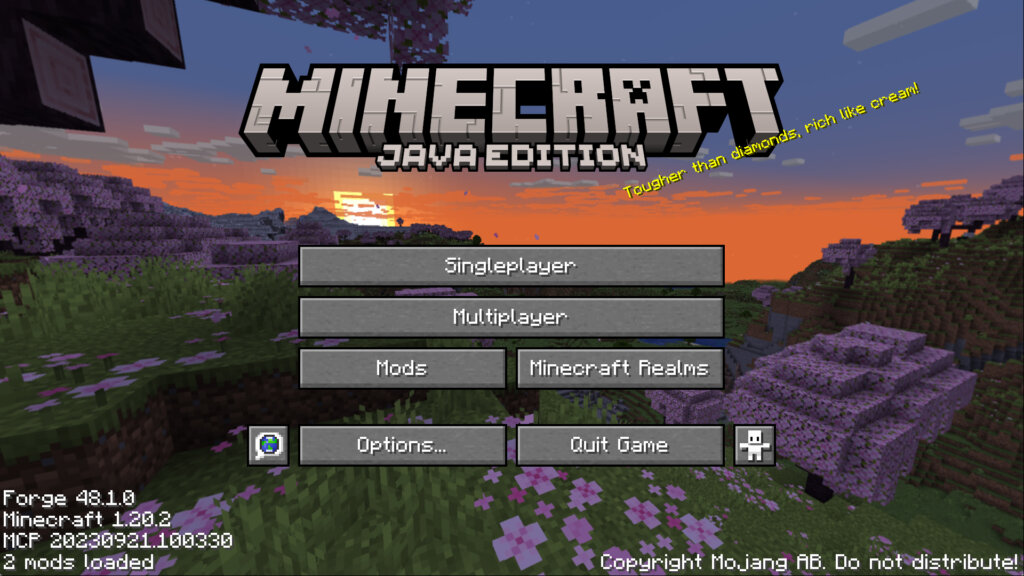
画面左下にForgeの表示が確認できると思います。
OptiFine
OptiFineとは、Minecraftのグラフィック設定の項目を拡張するmodです。OptiFineを使うことで動作の軽量化を図ったり、Shader(影mod)を導入したりすることが出来ます。
OptiFineをダウンロード
OptiFineはこちらの公式ページからダウンロードします。
今回はForgeのバージョンに合わせて1.20.2を選択し「Download」をクリックします。
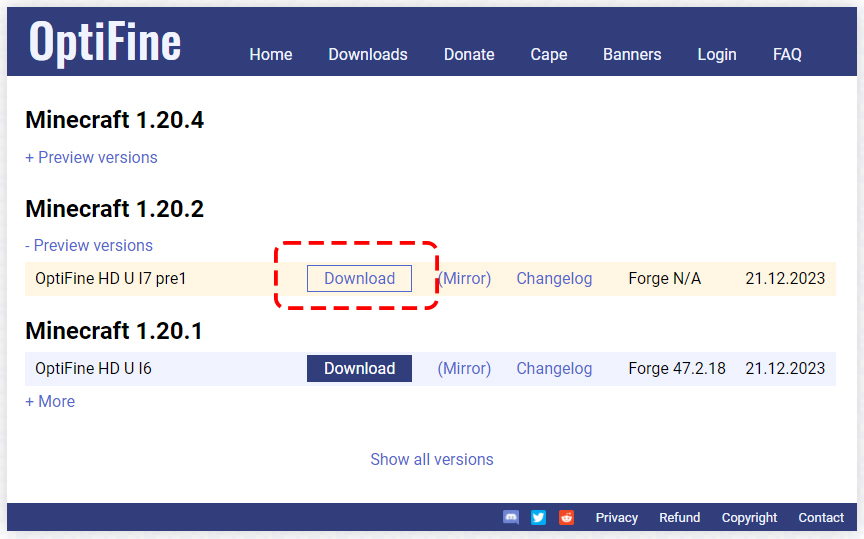
画像のページに飛ぶので、画面右上の「Skip」をクリックします。
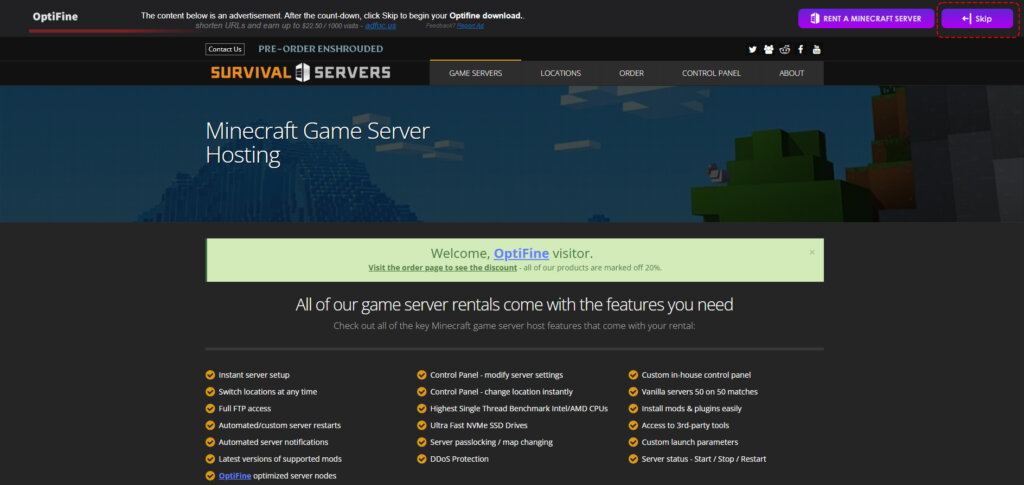
再度OptiFineの「Download」ボタンが表示されるので、選択したバージョンを確認してクリックします。
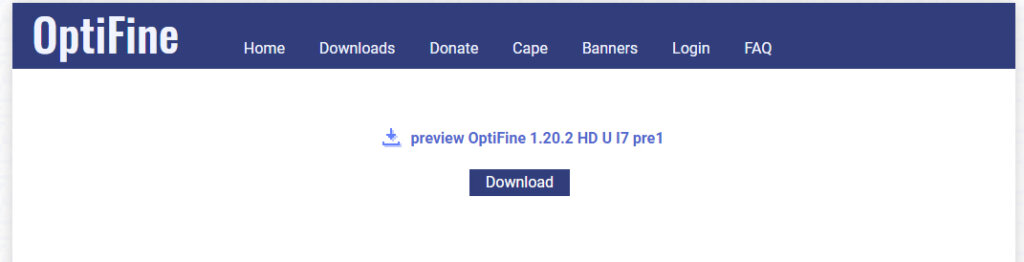
「preview_OptiFine_1.20.2_HD_U_I7_pre1」というファイルがダウンロードされました。
OptiFineをインストール
Minecraftランチャーの起動構成画面から、OptiFineを導入したいデータ(今回Forgeを入れたデータ)を選択し「プレイ」を押下します。
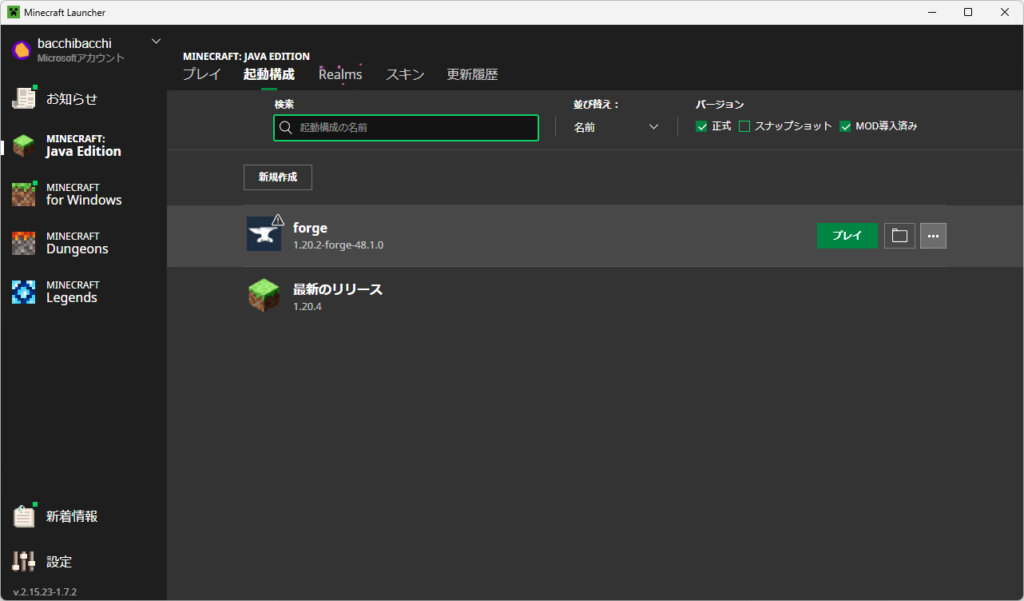
Minecraft JavaEditionのトップ画面で「Mods」を選択します。
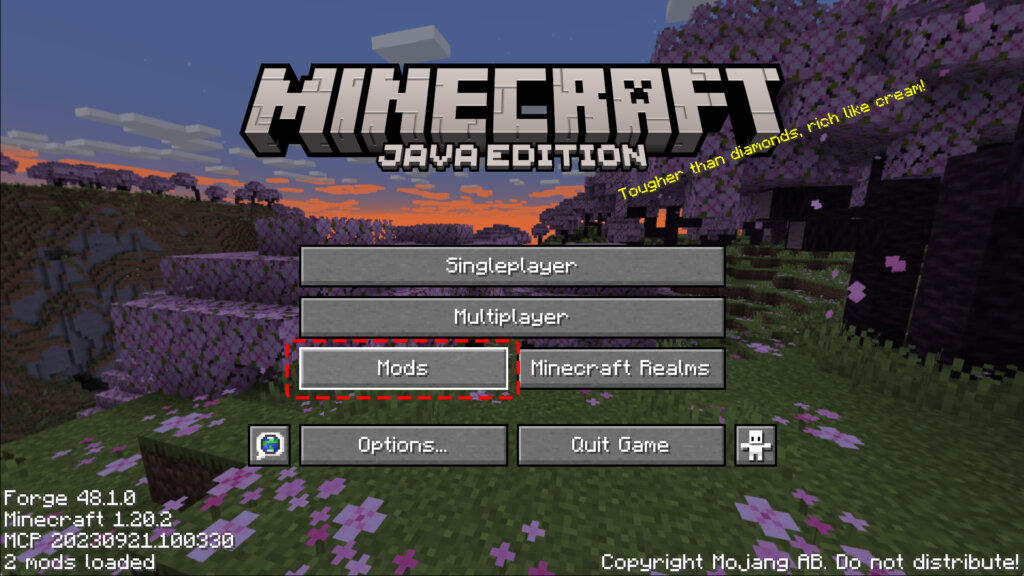
画面左下の「Open mods folders」を押下します。
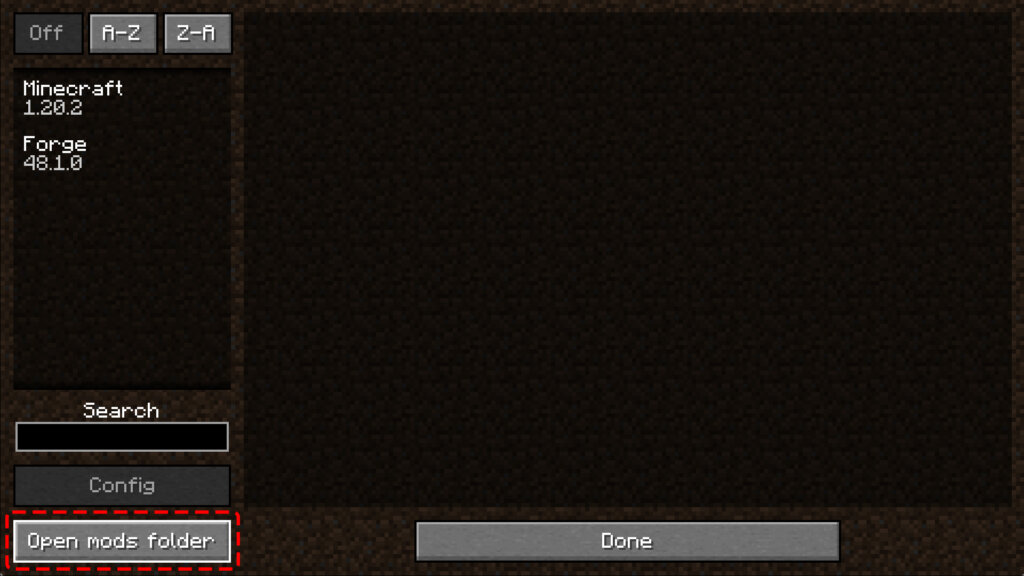
modsフォルダ(この記事のとおりに進めた場合は「C:\Users\○○\AppData\Roaming\.minecraft\Forge_1.20.2\mods」)のウィンドウが開くので、このフォルダ内にダウンロードした「preview_OptiFine_1.20.2_HD_U_I7_pre1」を格納し、一度ゲームを終了して立ち上げ直してください。
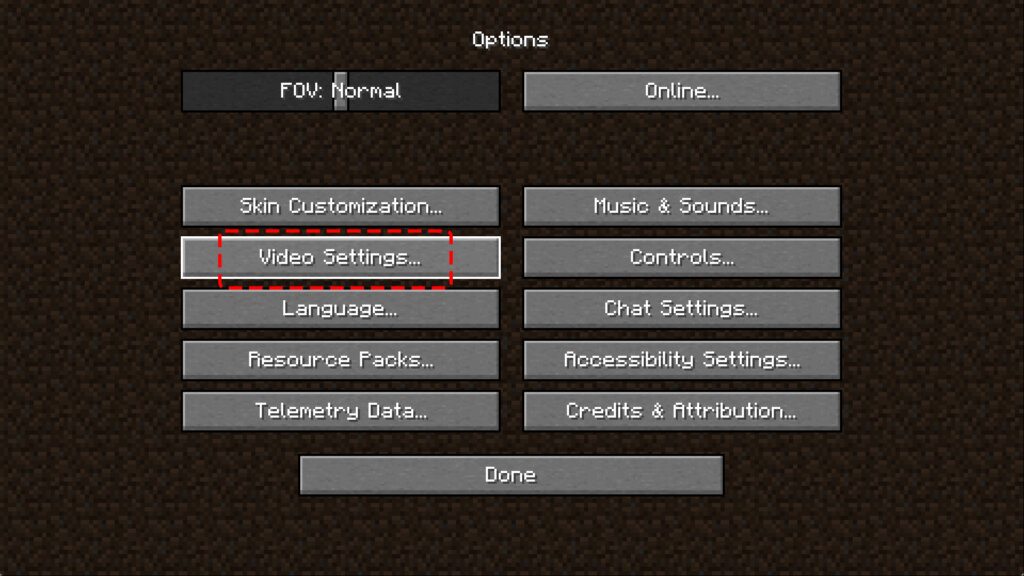
「Options」→「Video Settings」を確認すると、設定項目が増えている&画面左下にOptiFineの表記を確認できます。
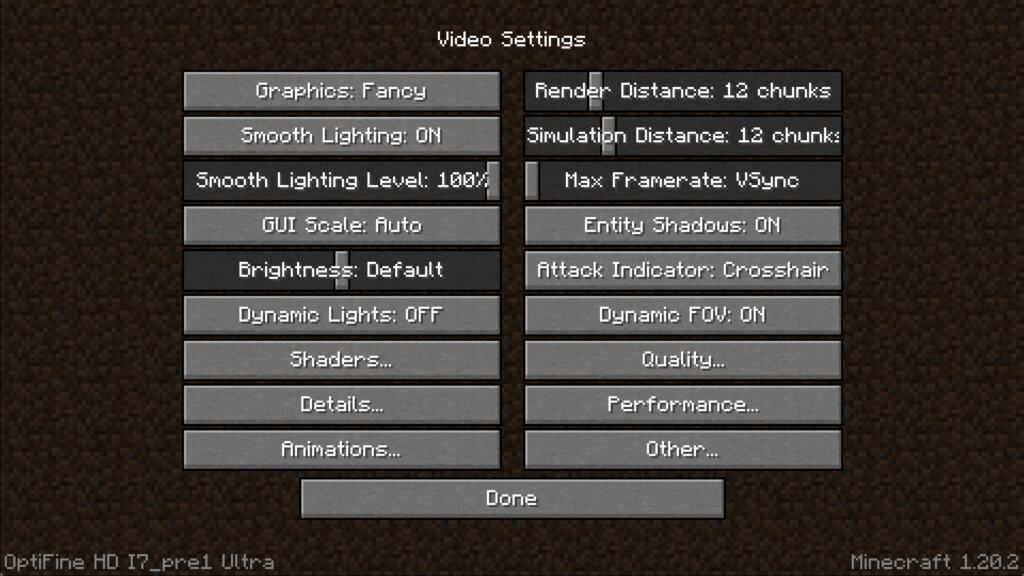
増えたVideo Settingsの項目を調整することで、Minecraft JavaEditionの動作を軽くするなどの調整が出来るようになります。
Shaderを適用する
shader(影mod)とは、Minecraftの世界のグラフィックを変更、強化するためのmodの総称で、特殊なテクスチャーやライティング効果を適用することが出来ます。
なお一般に公開されているShaderは数多く、見た目や対応バージョンも含めて網羅的に探すのはとても大変です。ひとまずは”MInecraft shader”などでググったときに上位表示される『おすすめのShader(影mod)○○選!』的なサイトをテキトーに見て有名どころを試してみる感じで良いと思います。
Sildur’s Vibrant Shadersをダウンロード
今回は例として「Sildur’s Vibrant Shaders」を使用してみます。
ダウンロードはこちらのサイトから。
一応、mod配布サイトはほとんど英語でよくわからん広告が山ほど出てくるので関係ないリンクを踏まないように注意してください。
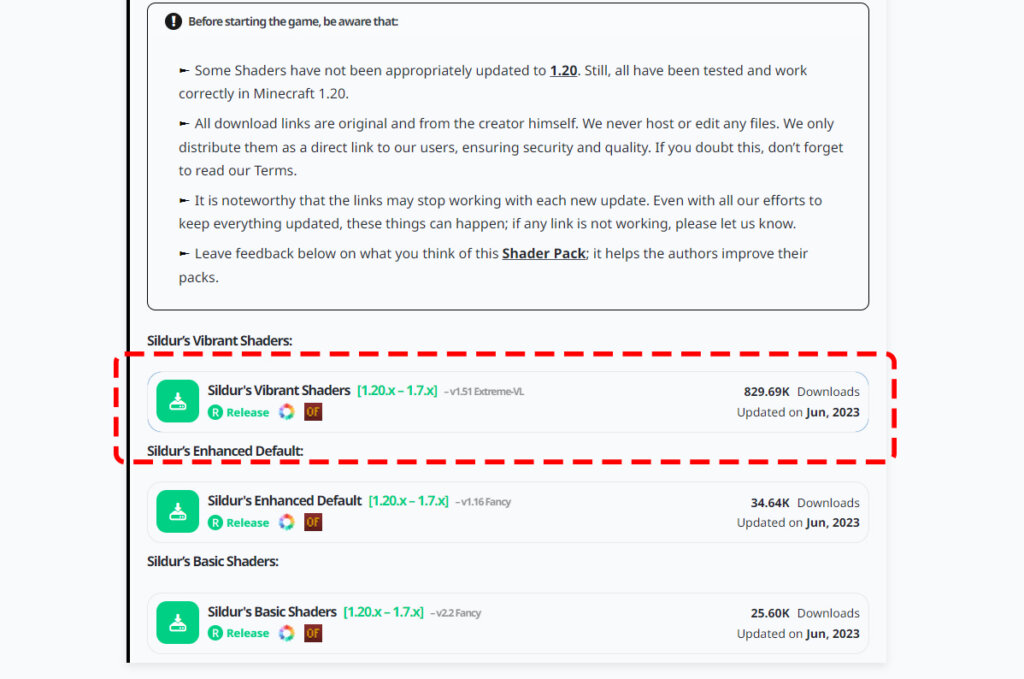
目当てのバージョンに対応するデータを見つけてダウンロード画面に進みます。
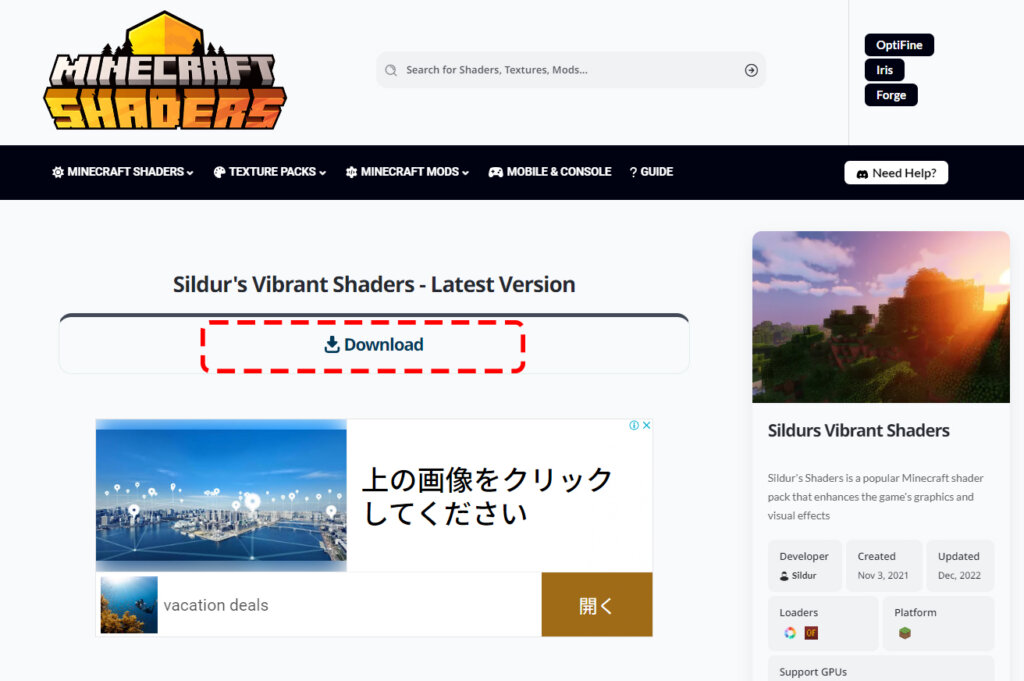
「Download」ボタンをクリックすると「Sildur’s+Vibrant+Shaders+v1.50+Extreme-VL.zip」というzipファイルをダウンロードすることが出来ます。
Sildur’s Vibrant Shadersをインストール
次にShaderのデータを格納するフォルダを見つけます。
OptiFineを適用すると、データ保存先に指定したディレクトリに「shaderpacks」というフォルダが作成されています。
このフォルダに、先ほどダウンロードした「Sildur’s+Vibrant+Shaders+v1.50+Extreme-VL.zip」をzipファイルのまま解凍せずに突っ込んでください。
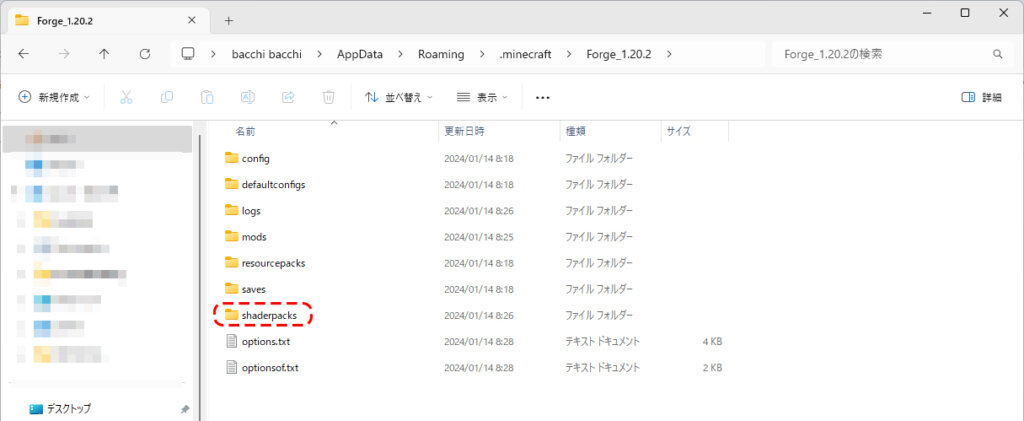
Minecraft JavaEditionを立ち上げ、Video Settingsから「Shaders…」を選択します。
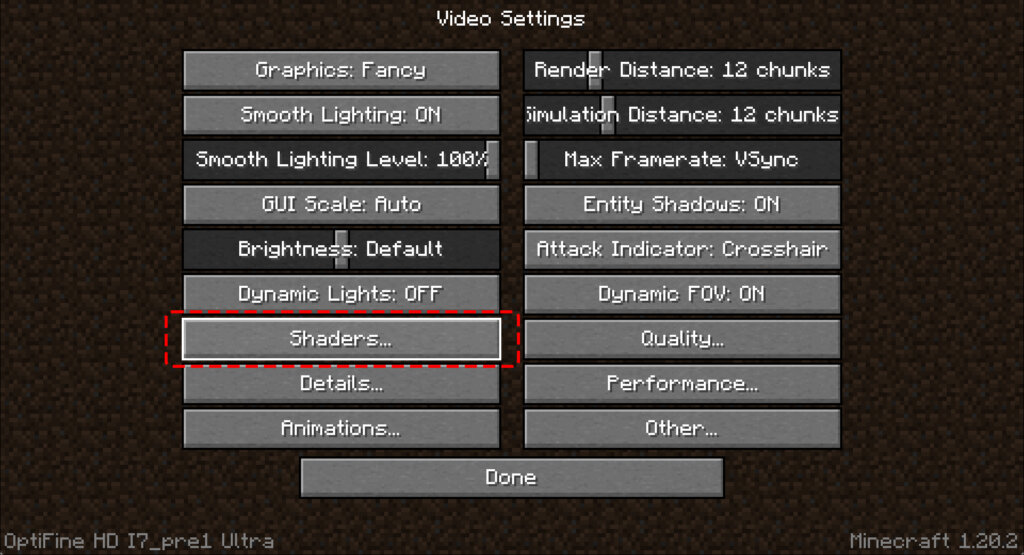
先ほどフォルダに突っ込んだzipファイルが表示されているので選択してください。
選択するとインストールが始まり、完了後にまた「Shaders」画面に戻ってくるので「Done」を押下してShaderの設定が完了します。
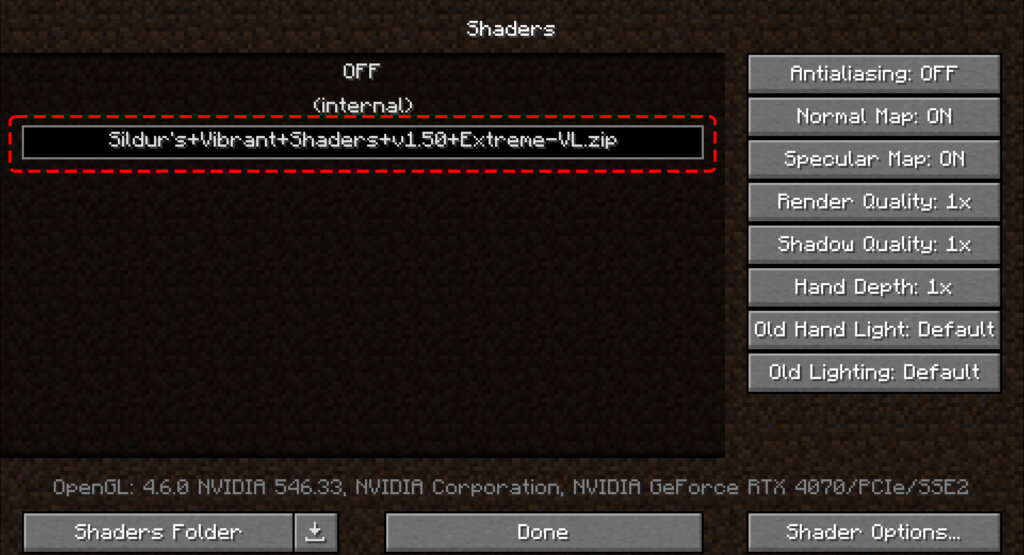
ワールドを立ち上げるとShaderが適用された状態でゲームをプレイすることが出来ます。

以上で一連の手順は完了です。
あとはお好みのmodを探してMinecraft JavaEditionを楽しんでください。
おつかれさまでした。