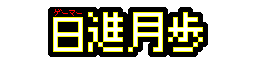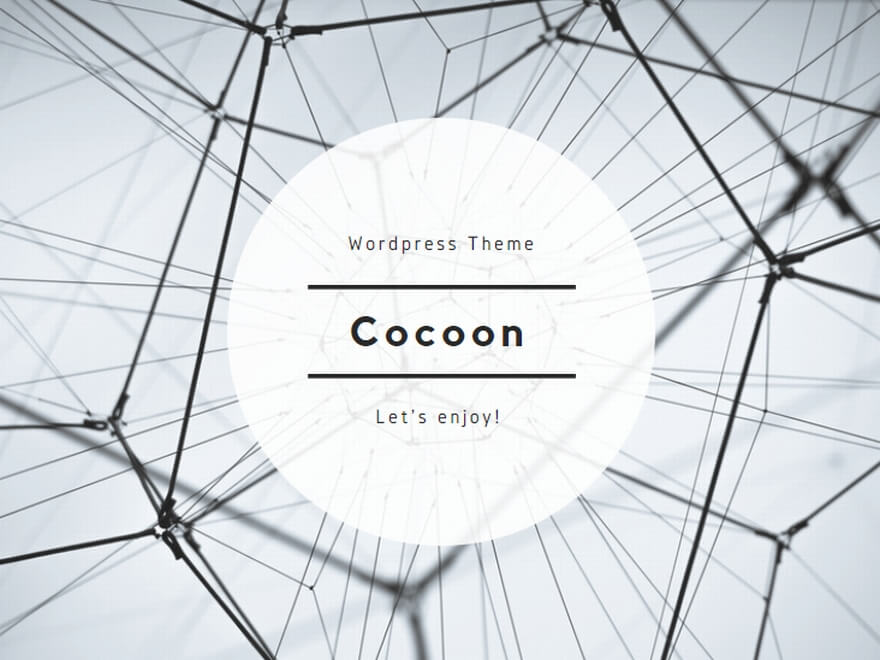ポケットぺアの新作「パルワールド」で、なるべく簡単にマルチプレイのためのサーバーを立てる方法を解説します。
サーバーなら最大32人のマルチプレイに対応
記事執筆時点(1月23日)では、パルワールドのホストプレイ(サーバーを立てずにホストプレイヤーのワールドに参加する方法)での最大同時接続プレイヤー数は4人。
もっと大人数でマルチプレイしたい場合はサーバー(最大32人)を立てることが必須となります。
サーバーを立てる方法は複数ありますが、ここではなるべく簡単に立てられる方法を解説します。
Steamサーバーアプリ 「Palworld Dedicated Server」
パルワールドをインストールすると、同時にパルワールドのサーバーを起動するための「Palworld Dedicated Server」というアプリも利用可能になります。
Steamのライブラリから「ツール」を選択し、「Palworld Dedicated Server」を探して起動してください。
なお、32人のマルチプレイを行う目的だけであればサーバー専用PCの準備は不要で、パルワールドをプレイするためのPCが1台あればOKです。
パルワールドを快適にプレイするならこちらもチェック
▶パルワールドおすすめPC(ドスパラ)
ポート開放
Palworld Dedicated Serverでサーバーを立てるためにはルーターの設定からポートを開放する必要があります。
ポート開放とは…
ポートとはインターネット回線で外部とデータをやりとりするための通路のようなもの。そしてポート開放とは、ルーターを介して外部とやり取りする際に、複数あるポートの中からサーバーとして外部のプレイヤーと通信するための特定のポート(PalWorldデフォルトではUDP:8211)だけを番号で指定し、データのやりとりを許可するようなイメージです。なおポート開放はIPv4回線で行う必要があります。
ポート開放の手順は使用するルーターによって違うため、ルーターのメーカー、型番を確認して各メーカーの公式ページなどで手順を調べてください。
Palworld Dedicated Serverを起動してサーバーを立ち上げる
サーバーを立ち上げるには、サーバーとして使用するPC上でSteamツールの「Palworld Dedicated Server」を起動するだけでOKです。サーバーを起動しながら同じPCでパルワールドをプレイすることも可能です。
以下の画像に従ってサーバーを立ち上げてください。
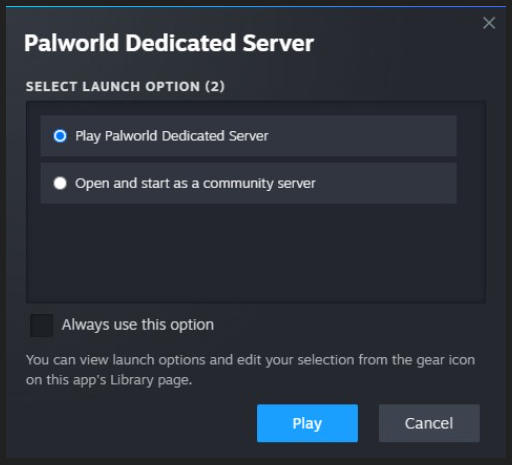
コマンドプロンプトのような黒いウィンドウが開いた状態=サーバーが稼働している状態です。
サーバーを閉じるときはこのウィンドウを閉じればOKです。
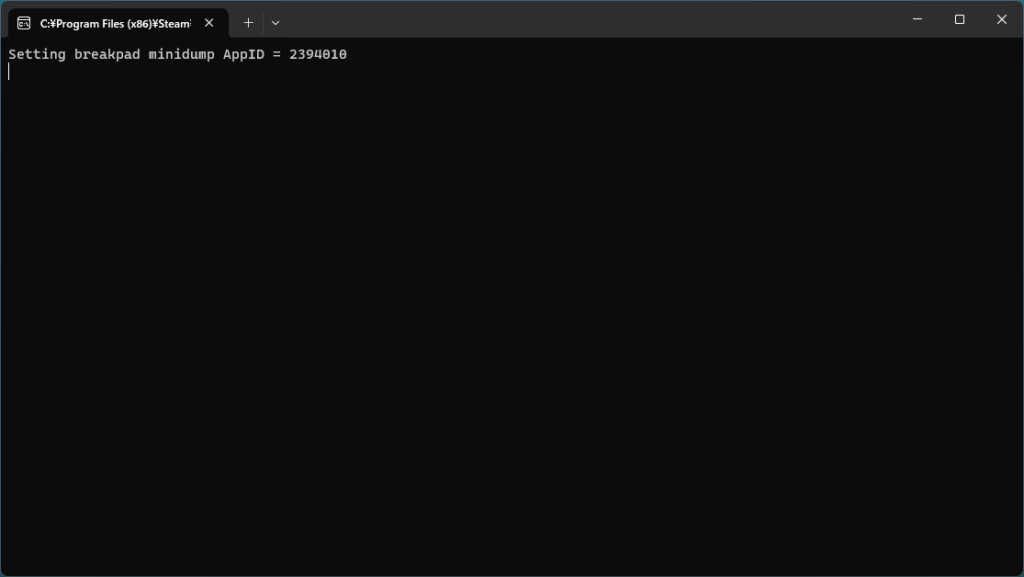
サーバーに接続する
サーバーを起動したら、サーバーに接続してパルワールドをプレイしましょう。
①サーバーと同じPCでパルワールドをプレイする場合
『マルチプレイに参加する(専用サーバー)』を選択すると、画面下部にデフォルトのIPアドレス:ポート番号が表示されています。
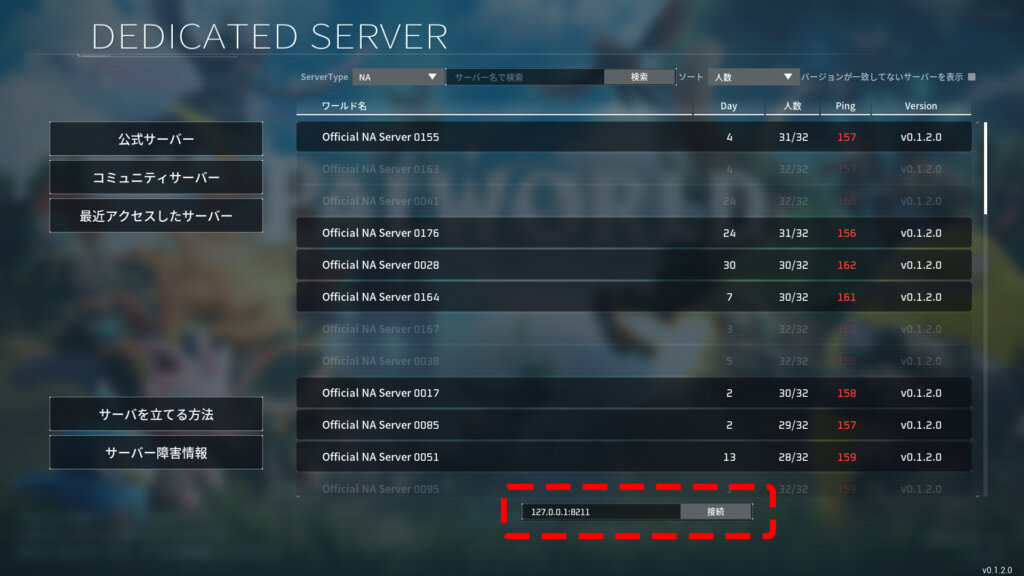
このままの状態で「接続」をクリックするとサーバーワールドに参加できます。
②外部から接続してプレイする場合
サーバーを立ち上げた環境のグローバルIPアドレスが必要です。フレンドなど、自分ではない誰かが立ち上げた場合はIPアドレスとポート番号を教えてもらってください。フレンドを招待する場合は自分の環境のグローバルIPアドレスと設定したポート番号(デフォルトでは8211)を伝えてください。
こちらのサイトにアクセスするとグローバルIPアドレスを簡単に確認できます。
▶グローバルIPアドレスを確認できるサイト(外部サイト)
パルワールドを立ち上げ『マルチプレイに参加する(専用サーバー)』を選択したら「IPアドレス:ポート番号」を入力して「接続」をクリックし、サーバーワールドに参加できます。
なお「接続がタイムアウトしました」などのエラーが出て接続が上手くいかない場合は「IPアドレス:ポート番号」が違っている可能性やポート開放が上手くできていない可能性を疑ってください。
サーバーのゲーム設定を変更する
サーバーで立ち上げたワールドのゲーム設定を変更する場合は以下の手順で行ってください。
なおこの手順は、一度サーバーを立ち上げた後に生成されるファイルを編集していきます。
また、Steam及びPalworldをデフォルト構成でインストールした場合のパスで説明しています。自身の環境に合わせて参照フォルダを探してください。
①設定ファイルを作る
「C:\Program Files (x86)\Steam\steamapps\common\PalServer」にある『DefaultPalWorldSettings.ini』をテキストエディタで開き、中身(文字列)をまるまるコピーします。
「C:\Program Files (x86)\Steam\steamapps\common\PalServer\Pal\Saved\Config\WindowsServer」にある『PalWorldSettings.ini』(編集前は白紙)をテキストエディタで開き、先ほどコピーした文字列を貼り付けて保存します。
②設定ファイルの該当箇所を変更する
以下が公式から公開されている設定項目です。
見づらい文字列の羅列なのでファイル内の検索などを活用しつつ、変更したい項目を見つけ、項目の後に続いている設定内容を変更してください。
| Difficulty | ゲームの難易度 |
| DayTimeSpeedRate | 昼の経過速度 |
| NightTimeSpeedRate | 夜の経過速度 |
| ExpRate | 経験値の入手倍率 |
| PalCaptureRate | 捕獲確率の倍率 |
| PalSpawnNumRate | パル出現倍率 ※パフォーマンスに影響します |
| PalDamageRateAttack | パルの与えるダメージ倍率 |
| PalDamageRateDefense | パルの受けるダメージ倍率 |
| PlayerDamageRateAttack | プレイヤーの与えるダメージ倍率 |
| PlayerDamageRateDefense | プレイヤーの受けるダメージ倍率 |
| PlayerStomachDecreaceRate | プレイヤーの満腹度減少倍率 |
| PlayerStaminaDecreaceRate | プレイヤーのスタミナ減少倍率 |
| PlayerAutoHPRegeneRate | プレイヤーのHP自然回復倍率 |
| PlayerAutoHpRegeneRateInSleep | プレイヤーの睡眠時HP回復倍率 |
| PalStomachDecreaceRate | パルの満腹度現象倍率 |
| PalStaminaDecreaceRate | パルのスタミナ減少倍率 |
| PalAutoHPRegeneRate | パルのHP自然回復倍率 |
| PalAutoHpRegeneRateInSleep | パルの睡眠時HP回復倍率(パルボックス内) |
| BuildObjectDamageRate | 建築物に対するダメージ倍率 |
| BuildObjectDeteriorationDamageRate | 建築物の劣化速度倍率 |
| CollectionDropRate | 採集アイテムの入手量倍率 |
| CollectionObjectHpRate | 採集オブジェクトのHP倍率 |
| CollectionObjectRespawnSpeedRate | 採集オブジェクトのリスポーン間隔 |
| EnemyDropItemRate | ドロップアイテム量の倍率 |
| DeathPenalty | デスペナルティ None : ロスト無し, Item : 装備品以外のアイテム, ItemAndEquipment : すべての装備品とアイテム, All : 全ての装備品と装備品と手持ちパル |
| GuildPlayerMaxNum | ギルドの最大人数 |
| PalEggDefaultHatchingTime | キョダイタマゴの孵化にかかる時間(h) |
| ServerPlayerMaxNum | サーバーに参加できる最大人数 |
| ServerName | サーバー名 |
| ServerDescription | サーバー説明 |
| AdminPassword | AdminPassword |
| ServerPassword | サーバーパスワード |
| PublicPort | 外部公開ポート |
| PublicIP | 外部公開IP |
| RCONEnabled | RCONの有効化 |
| RCONPort | RCONで使用するポート |
③サーバーを起動する
再度Palworld Dedicated Serverを立ち上げると変更した設定が反映された状態になります。
外部のサーバーサービスを利用する
ここまで説明した方法は、パルワールドでサーバーを立ち上げる中でおそらくもっとも簡単な方法ですが、ポート開放など一部の手順で若干のPC知識が求められます。
うまくいかない、わからないという場合は外部サービスを利用するのもひとつの手ですので検討してみてください。
レンタルサーバー『Xserver for Game』ではいち早くパルワールドのサーバーサービスを開始しており、「Palworldマネージャー」という管理パネルを使用することでコマンド操作なしでゲーム内設定を簡単に管理できるためサーバー初心者にも人気のようです。
マルチプレイを簡単にすぐ始められる「Xserver for Game」