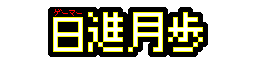なるべくお金のかからないマルチサーバーを
マイクラ統合版(BE,旧PE)はスマホやSwitch、PS4、Xboxone、そしてWindows10と幅広いハードでクロスプレイが出来ることが利点です。
そして、24時間気兼ねなくクロスプレイをするにはマルチサーバーを立てるのがイチバン。
なるべくお金がかからない、メリットだらけのマルチサーバーを立ててみましょう。
マルチサーバー簡単比較
マイクラ統合版のマルチサーバーを利用するときの選択肢とメリットはザックリ以下のようになります。
| Realms | レンタルサーバー (ConoHa for GAME) | 自宅サーバー | |
| 月額料金 | 470円 or 930円 | 2,033円~ ※長期割適用前 | 0円 (+電気代) |
| 接続人数制限 | ホスト+2人 or ホスト+10人 | 任意 | 任意 |
| シミュ距離制限 | 4 | – | – |
| 初期投資 | 0円 | 0円 | PC代 |
[nlink url=”https://bacchigames.club/mc/multiserver.html”]
自宅サーバーは初期投資としてPC代はかかるもののランニングコストはPCの電気代くらい。
よって「安いPCで初めて長く使用すればするほどお得」ということになります。
ちなみにサーバーは常時稼働が基本となるため、普段使いのPCとは分けて専用のPCを1台確保することをお勧めします。
マルチサーバー用に激安ミニPCを購入してみた
ここからは実際に激安低スペックのミニPCを購入してマルチサーバーを立てていきます。
公式からはサーバーの最低動作スペックは発表されていないため、この程度のPCでも充分に使えるという目安としてご覧ください。
Amazon認定の中古PC
PCを選んだ基準は
- CPUはcerelon以外
- Windows10 pro搭載
- ちっちゃい
- ¥20,000以下
cerelonはさすがにスペックが低すぎるので避けました。
ゆくゆくサーバー以外の用途で使うことになったときに潰しが利かないので。
Windows10 proは、サーバーPCをリモートコントロールで操作したいので必須です。
リモートならモニターもマウスもキーボードも新規で用意する必要がないので便利。
サイズとしては、サーバーPCは常時稼働で置いとかなきゃいけないので小さい方が良い。
そして値段はなるべく安い方がいいので、目安として1年半くらい使えばRealmsよりコストが低くなるイメージで20,000円以下。
で、選んだのがこちら。
Amazon認定の中古PCらしいです。
今回初めて購入しましたが、180日の保証もついているのでまぁ安心ですね。
2014年発売のcore i3-4170T搭載、メモリ4GBでストレージだけ128GBSSDに換装済み。
(当時はたぶんHDDですからね)
GPUはCPU内蔵のintelグラフィックですが、サーバー用途ならセッティング時にモニターさえ映ればいいのでなんでも良し。
だいたいこのくらいのスペックの中古なら¥15,000くらいから見つかりますが、あとは筐体サイズ的にミニPCを選んだのでちょっと上乗せして¥18,800。
Windowsは移植しても使える
Windowsは、最悪PCが使い物にならなくてもデジタルアカウント認証を利用すれば他のPCに移植して使えます。
Windows10 proなら単体でも¥15,000くらいするので、OSを購入したと思えばPC本体はほぼタダみたいなものですね。
マルチサーバーの設定
サーバーの設定については「IP固定」とか「ポート開放」とか聞くと難しそうですが、やってみると結構簡単です。
初心者の方はPCを購入する前に手持ちのPCで試しに動かしてみてもいいんじゃないかな?と思います。
いじったところを覚えておけばすぐに元に戻せるので恐れることはありません。
サーバーソフト「Bedrock server」をダウンロードする
サーバーソフトはMinecraft 公式からBedrockDedicatedServerをダウンロードします。
日本語ページはなぜかダウンロードできない状態が続いているので英語ページへ飛びましょう。
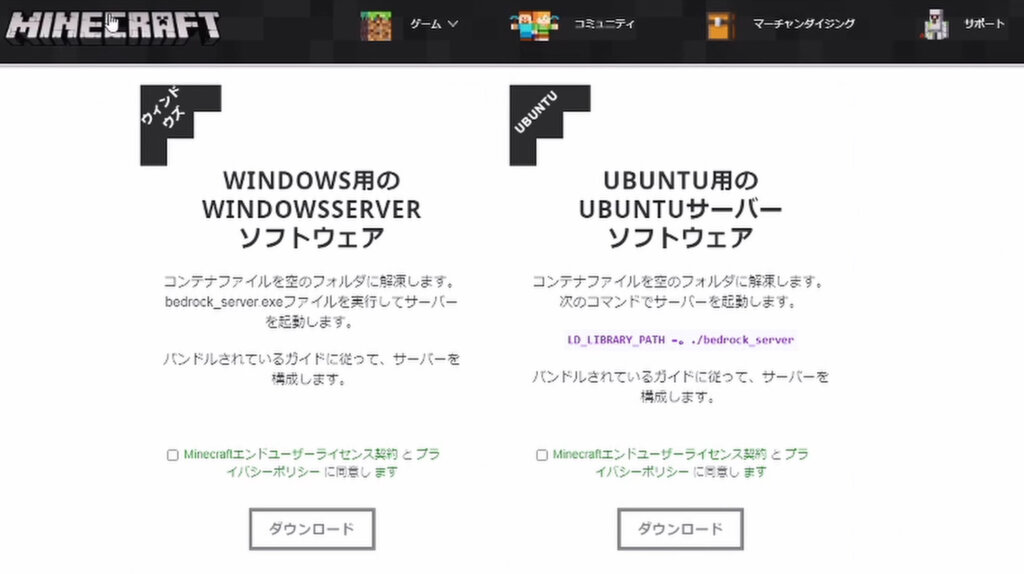
Windows版とUbuntu版がありますが、今回はWindowsPCなのでWindows版を選択。
ダウンロードしたzipファイルは好きな場所に展開してください。
bedrock serverの設定
サーバーはフォルダ内のexeファイルを実行するだけで立ち上がります。
特に指定していなければ新規ランダムシードのサバイバルになり、設定を変更する場合はserver.propertiesファイルを開いて必要な個所を書き換えてください。
ゲームモードやシード値、シミュ距離の設定や接続人数のMAX、その他いろいろな項目を変更することが出来ます。
[nlink url=”https://bacchigames.club/mc/serverproperties.html”]
プレイヤーの権限を編集する場合は「permissions.json」というファイルを作成してフォルダ内に配置します。
テキストで空ファイルを作り、名前を変更するだけでOK。
アクセス権限は「whitelist.json」というファイルを作って同じように配置します。
propertiesでwhitelistをONにしたら、whitelist.jsonにアクセスを許可するアカウント情報を記述してください。
ただし、知っている人にしかサーバーを公開しないのであればwhitelistは不要だと思います。
ネットワークの設定
サーバーソフトをダウンロードしても、ネットワーク設定を済ませないと外部からアクセスすることは出来ません。
必要なのは「IP固定」「ポート開放」「Windowsファイアウォール設定」。
IPを固定する
IPアドレスには2種類あります。
ひとつはグローバルIPアドレス。
これは広大なインターネットのなかでのあなたの「住所」のようなもの。
プロバイダから自動で割り当てられるため、接続が切れた時(ルーターの電源断など)に割当が変わる可能性があります。
もうひとつはプライベートIPアドレス。
こちらはルーターから各端末に割り当てられるもので、家庭内LANの「部屋番号」のようなもの。
機器ごとに接続を中断した場合などに割当が変わる可能性があります。
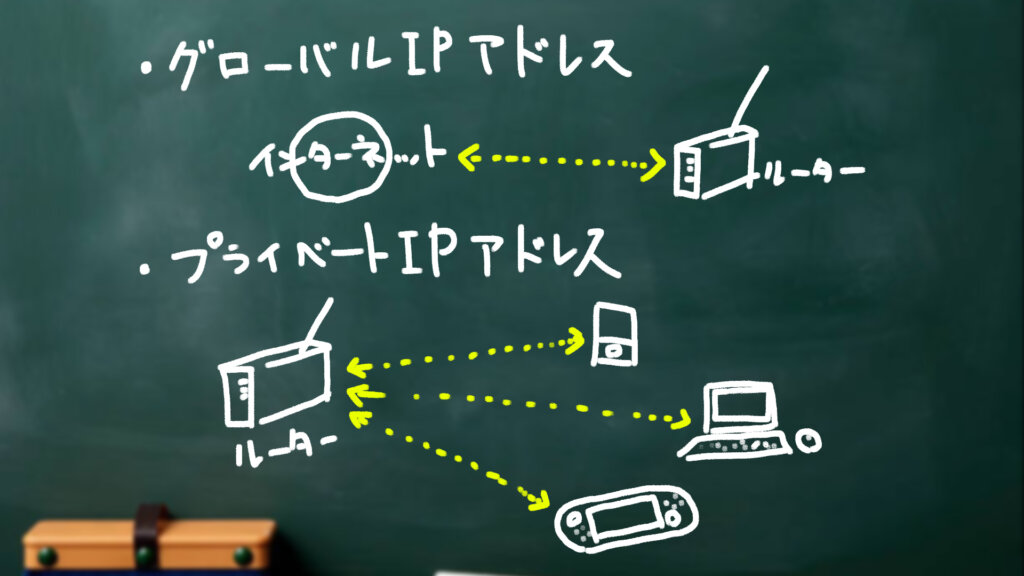
で、マイクラ統合版サーバーを立ち上げるためのIP固定は厳密に言えば両方を指します。
グローバルIPは参加させたいメンバーに教えてアクセスしてもらう必要があり、ころころ変わるとメンバーがサーバーに辿り着けなくなってしまいます。
プライベートIPはせっかくルーターまで届いた外部アクセスを確実にサーバーPCまで誘導するために固定します。
が、グローバルIPの固定には外部サービスを利用する必要があり結構ややこしい。そして方法によっては有料だったりもします。
とはいえ常時接続が普通になった最近のネット環境では簡単に変わるものではありませんので、不特定多数にアクセスを許可する大規模サーバーでもない限りは固定する必要はないと思います。
我が家のネット環境(NURO光)では実際、契約から2年以上立ちますが一回も変わったことはありません。
ということで、ここではプライベートIPだけを固定してみましょう。
それだけでマルチサーバーとして充分機能します。
プライベートIPの固定手順
まずはネットワークの設定から、現在自動で割り当てられているサーバーPCのプライベートアドレスを確認します。
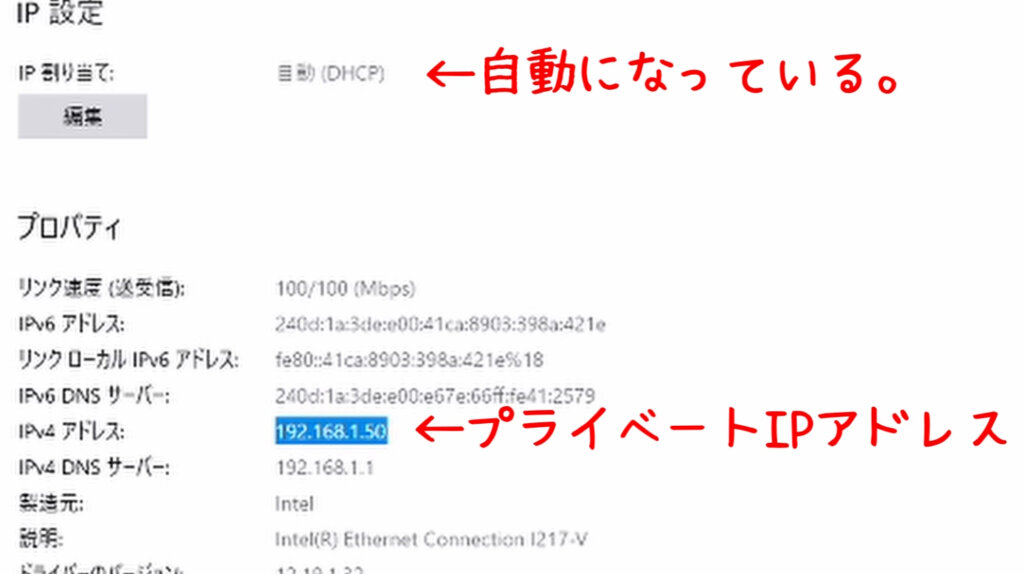
次に、「ネットワークの詳細設定→アダプタのオプションを変更する→プロパティ」からIPv4(internet protocol version 4)の項目を開き、必要な値を入力していきます。
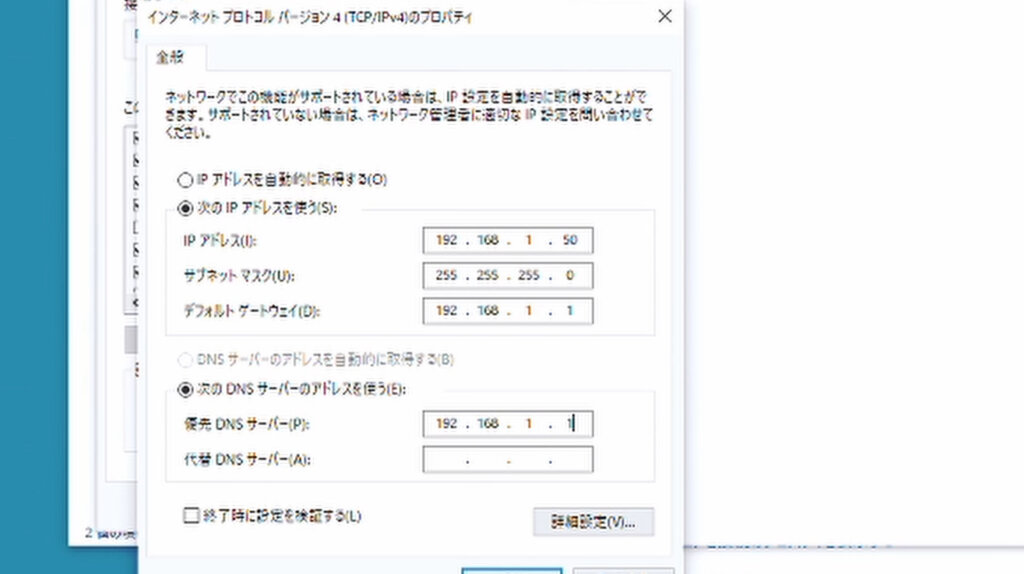
「次のIPアドレスを使う」に変更し、IPアドレスは先程確認したものを指定しましょう。
サブネットマスクは勝手に「255.255.255.0」が入力されると思います。
デフォルトゲートウェイとDNSサーバーは家庭内LANの大元であるルーターの値で、一般的には「192.168.1.1」になっていることが多いと思います。
これでサーバー用のPCは常に指定したプライベートIPアドレスでルーターに接続されることになります。
ついでにIPv6の項目はチェックを外しておきましょう。
今回設定するマイクラ統合版サーバーでは使用しません。
ポートを開放する
ポート開放とは、使用するネット回線の束の中から特定のレーンを指定してアクセスするようなイメージです。
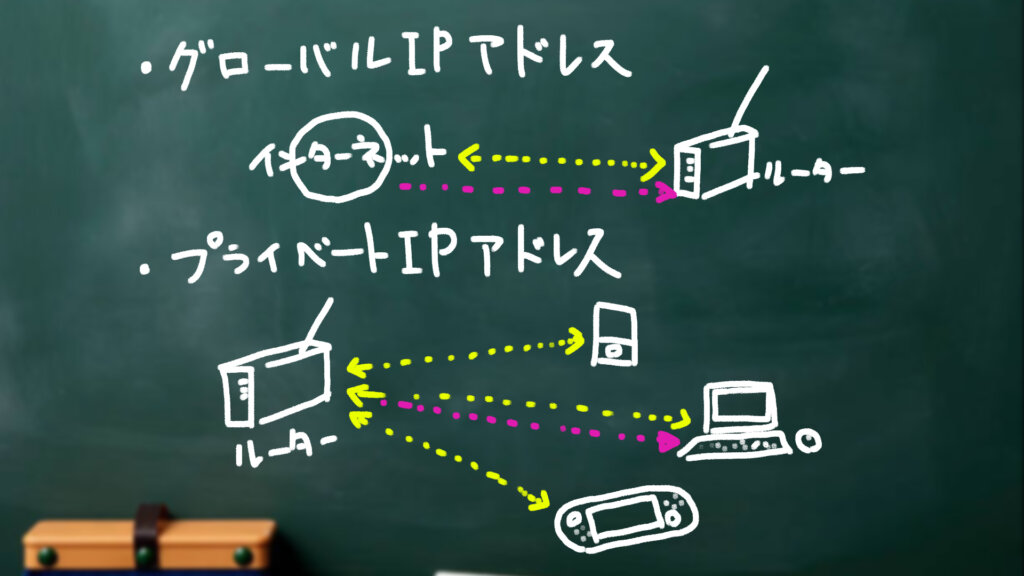
Bedrock Serverではデフォルトでポート番号「19132」を使用するように設定されています。
(ただし、Serverpropertiesから変更することも可能です)
ポート開放の手順
ポート開放はPC側ではなく、ルーター側で設定する必要があります。
お使いのルーターの機種や契約する回線によって設定方法が違いますので各自調べてみてください。
一般的にはインターネットブラウザで「192.168.1.1」と入力すればルーターの設定画面にアクセスできる場合が多いと思います。
ここでは私が使用しているNURO光のHG8045Qというルーターの設定画面を例にします。
「ポートマッピング」という機能を使用し、特定のプレイベートIPに対して特定のポートを割り当てます。
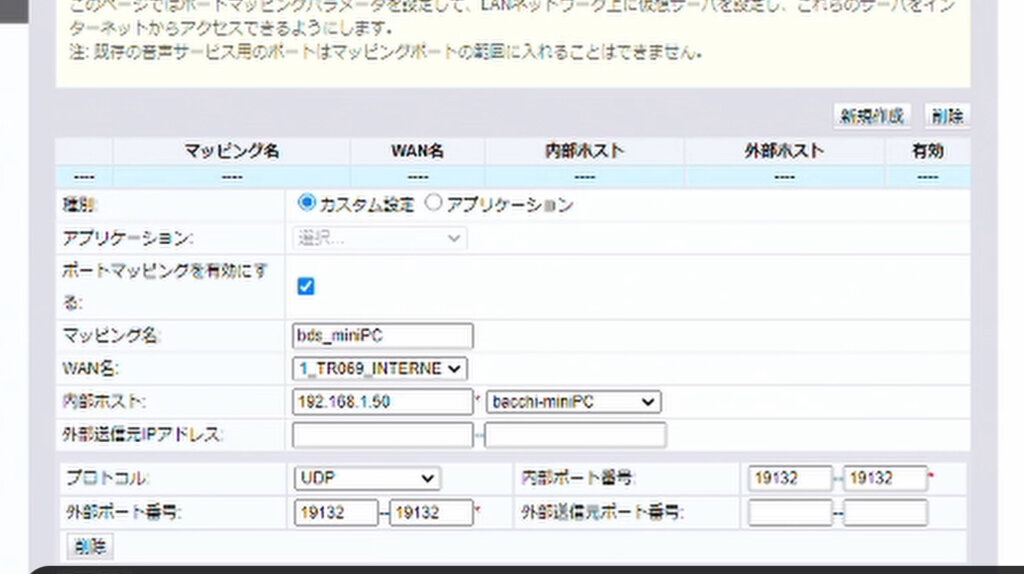
先程固定したプライベートIPアドレスに19132ポートを割り当てることで、「19132ポート宛のアクセスは192.168.1.〇〇へ直通」というルールを構築するイメージですね、たぶん。
Windowsファイアウォールの設定
最後に、固定したIPの特定ポートに対するアクセスがセキュリティで弾かれてしまわないように、Windowsファイアウォールの設定をしましょう。
ファイアウォールの設定を開くと「bedrock server」アプリケーションのアクセスを管理している項目が2つあります。
この項目の「プライベート」「グローバル」のアクセスをどちらも「許可」にすれば、サーバーアプリのアクセスを弾くことなく通過させることが出来ます。

セキュリティソフトの設定
セキュリティソフトを導入している場合は、そのソフトに従って設定を変更してください。
基本的にはWindowsファイアウォールのようにアプリ単位でのアクセスを許可するイメージだと思います。
マルチサーバーにアクセスする
一通りの設定が終わったら、実際にマルチサーバーにアクセスしてみましょう。
まずはサーバーPC側でbedrock server.exeを起動します。
コマンドウィンドウが立ち上がり、サーバー起動が確認できると思います。
次に、なんの端末でも構いませんのでMinecraft統合版ソフトを立ち上げ、サーバータブから新規サーバーを追加します。
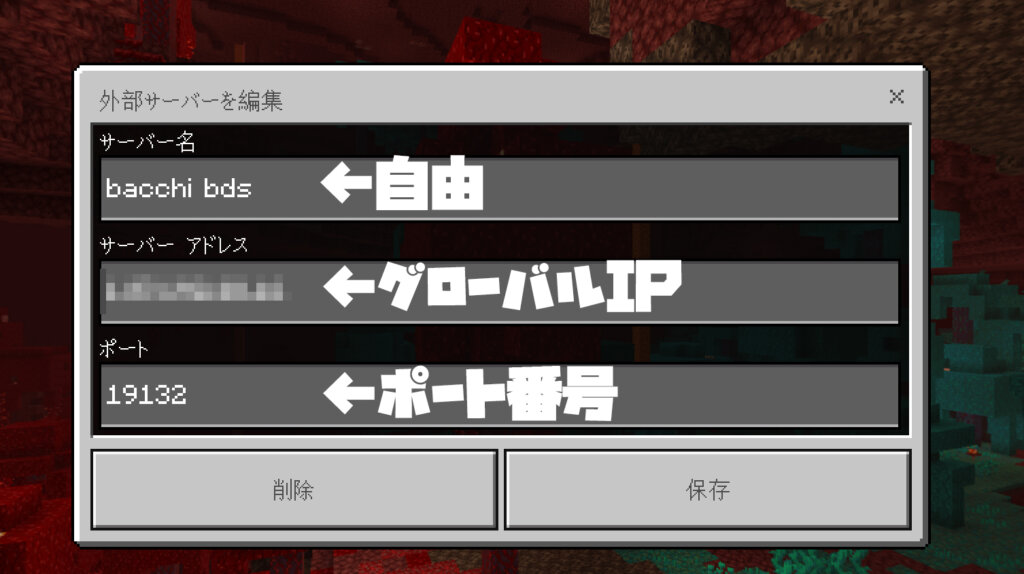
「サーバー名(ただの接続名なので自由)」「IPアドレス(サーバーPCが属するグローバルIPアドレス)」「ポート番号(変更していなければ19132)」を入力して保存すれば、次回からは同じサーバーへ簡単にアクセスできます。
あとはサーバーを選択するだけ。
設定が間違ってなければサーバーPCで走らせたワールドへ参加することができるはずです。
ネット音痴さんには・・・
ここまで読んでみて「自分には無理だ」と感じてしまったアナタ。
でもRelamsはラグいし人数も少ないし・・・。
そんなときはレンタルサーバーを使ってみましょう。
月額料金がかかってしまいますが、その分PCを用意する手間もコストもなく、さらにConoHaならマイクラ統合版サーバーのテンプレートを無料で使用できるので初心者に優しいというメリットがあります。
マイクラ以外のゲーム(Rustや7Days to Dieなど)のサーバーテンプレートも無料で使えるので、試しに始めてみて必要なければ解約でもいいんじゃないかと思います。
マルチサーバーを安定運用するためのネット回線
せっかく立ち上げたマルチサーバーも、ネット回線が不安定だと安心して遊べません。
自分の回線が脆弱だと感じているなら光回線などの高速インターネットを検討しましょう。
お住まいの地域によって回線の優劣は違いますので、その地域に強い回線を探してみましょう。
対戦やマルチプレイは有線接続が基本
最近はWifiの速度も安定性も向上して不自由することは減ってきていますが、オンライン対戦やオンラインマルチプレイを楽しむのであれば圧倒的に有線接続をおすすめします。
通信速度ではWifiのほうが早い場合もありますが、「PING値」と呼ばれる応答速度や接続安定性では有線接続のほうが断然有利です。
特にオンライン対戦やマルチプレイ時は、接続が不安定だと自分だけではなく相手方にも「ラグ」が発生して迷惑をかけ、敬遠されてしまうこともあるでしょう。
ルーターから端末までの距離が離れている場合や設置する部屋が遠い場合はこちらの記事も参考にしてみてください。
[nlink url=”https://bacchigames.club/gadjet/modem.html”]