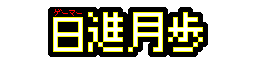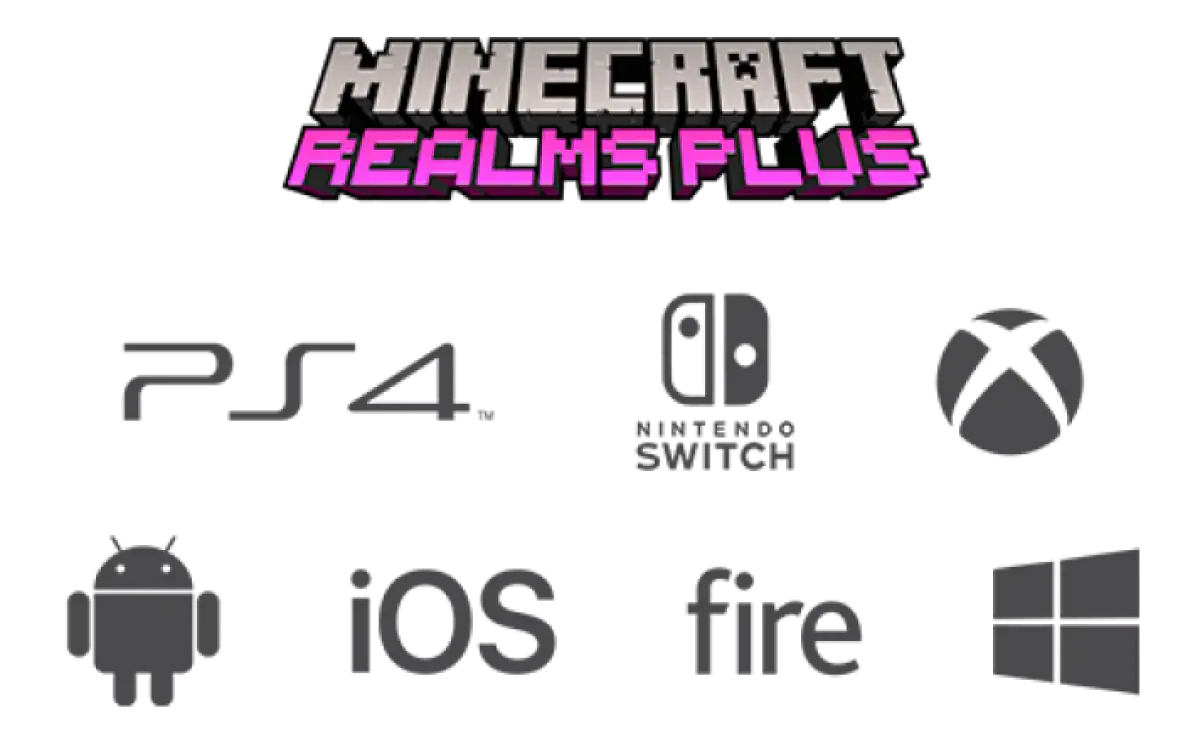iOS,Android,Switch,Xboxone,Windows10と幅広い端末に対応した遊びやすさが魅力のマインクラフト統合版で、『別の端末にワールドを移植したい!』時の方法です。
『世界をエクスポート』を選択できるかをチェック
ワールドデータを他の端末へ移植したい場合、まずは設定画面から『世界をエクスポート』が使用できるかどうかをチェックします。
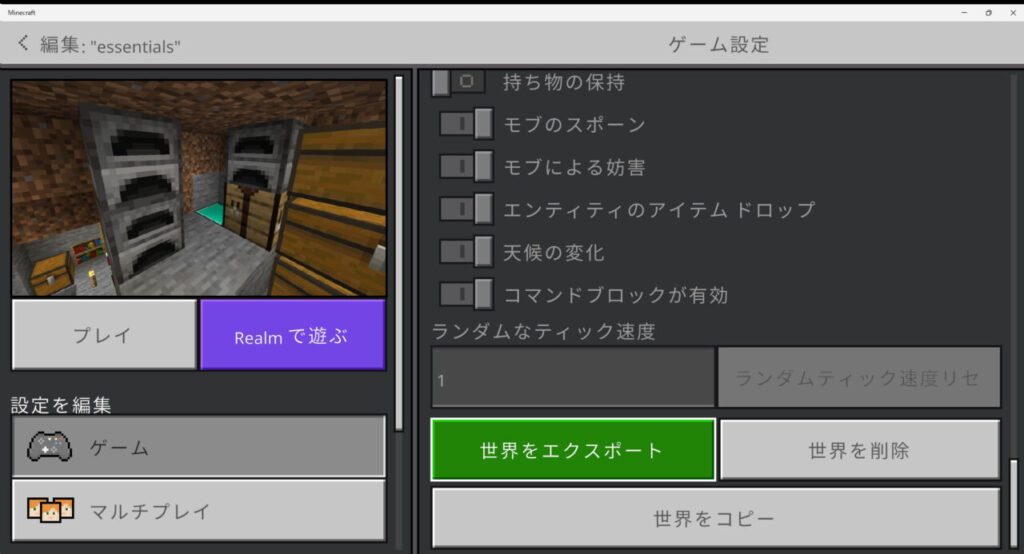
ワールドの設定画面で『世界をエクスポート』の選択肢が表示されている場合は、エクスポート機能を使用してワールドデータを出力することができます。
エクスポートする場合はこのボタンを押し、指示に従って出力フォルダを選択するだけ。
あとは出力された『〇〇.world』ファイルを移植先の端末(マイクラ統合版をインストール済み)に移動して、ダブルクリックするだけで自動的にインポートされます。
なお、『世界をエクスポート』はPCでは使用できますが、スマホ(androidで確認済み)やSwitchでは選択肢自体が表示されません。
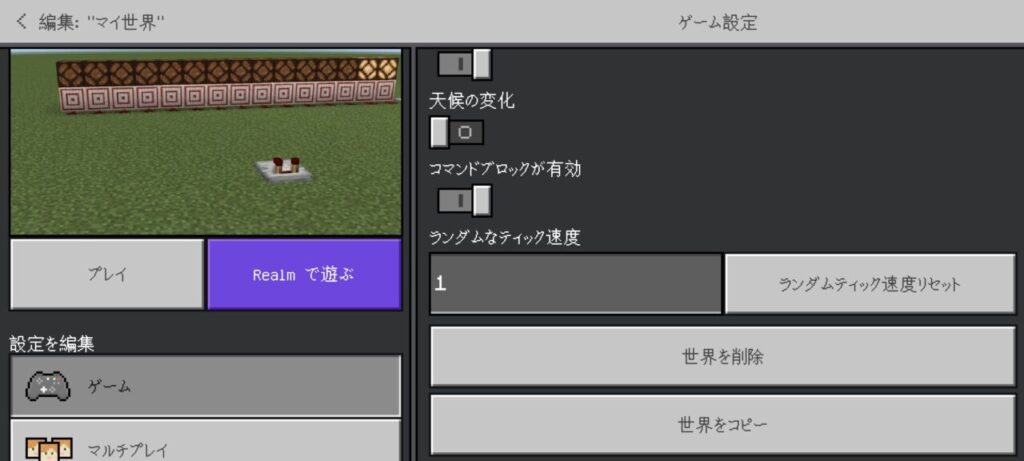
フォルダを開ける端末ならとても簡単
PC to PCであれば「世界をエクスポート」以外にも、マイクラのデータに簡単にアクセス出来るので、さくっと簡単にワールドデータをコピーして移動することができます。
ワールドデータ格納フォルダのフルパスは
「C:\Users\○○\AppData\Local\Packages\Microsoft.MinecraftUWP_8wekyb3d8bbwe\LocalState\games\com.mojang\minecraftWorlds」
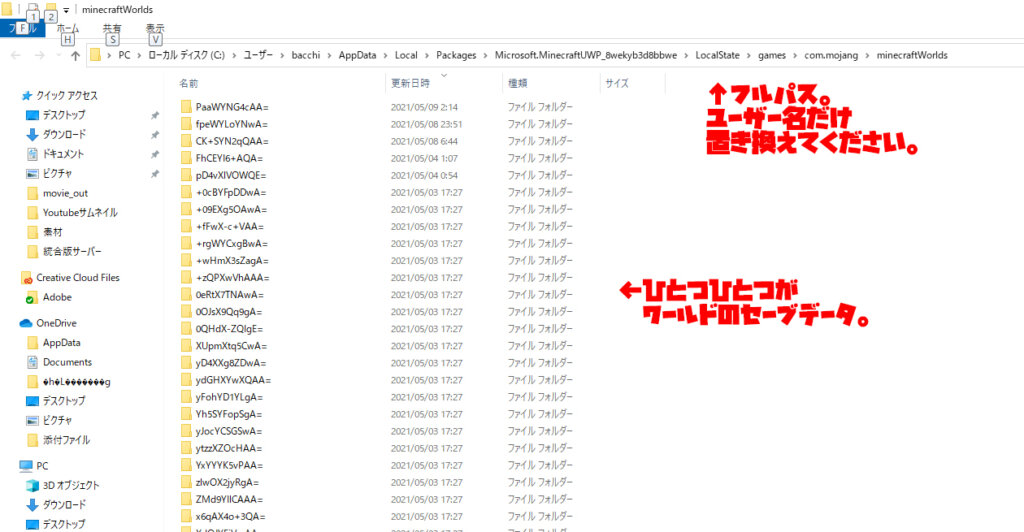
フォルダ名は謎の文字列になっていますが、ひとつひとつがワールドデータです。
フォルダの中の「levelname.txt」ファイルを確認すれば自分で名付けたワールド名を確認することができるので、目的のワールドを選んで別端末へコピーもしくは移動してください。
移植先の端末もPCであれば同じフォルダ構成でワールドデータが格納されているので、フォルダに移植するワールドデータを突っ込めば移植完了です。
移植先の端末でマイクラを開くとワールド一覧にコピーしたワールドが表示されているはずです。
ゲーム機から別端末へのワールドデータ移植
PCでは「世界のエクスポート」やデータの直接コピーが使用できますが、Switchなどのゲーム機では同じ方法で移植することはできません。
そのような場合も以下の方法であればどの端末からでもワールドデータを移植できるので、どうしても端末を乗り換えたいという方は参考にしてみてください。
SwitchやPS4などのコンソール機や、スマホからデータを移行する際に有効な方法です。
必要なものは『各端末用ソフト』と『Realmsサブスクリプション』
まずは移植先の端末にマインクラフトのソフトを用意しましょう。
そしてもう一つ必要なのが『Realmsサブスクリプション』です。
Realmsとは・・・
Minecraftの公式が展開する有料サーバーです。
月額約1,000円程度の料金で最大10人までの常時同時接続プレイが可能です。
約1,000円の費用がかかってしまいますが、コツコツ育てた大事なワールドデータを捨てたくはないので背に腹は代えられません。。。
最低単位の1月分でOKなので、メインで遊んでいるMicrosoftアカウントで契約しましょう。
Realms経由でワールドを移植
Realmsにはワールドをアップロードする機能、ワールドをダウンロードする機能があるので、これを使って別端末へデータを移植します。

ワールドデータ移行手順
1.移植したいワールドデータをRealmsにアップロード
①サブスクリプションに登録してRealmsが有効になったら、Realmsの設定画面に進みます。
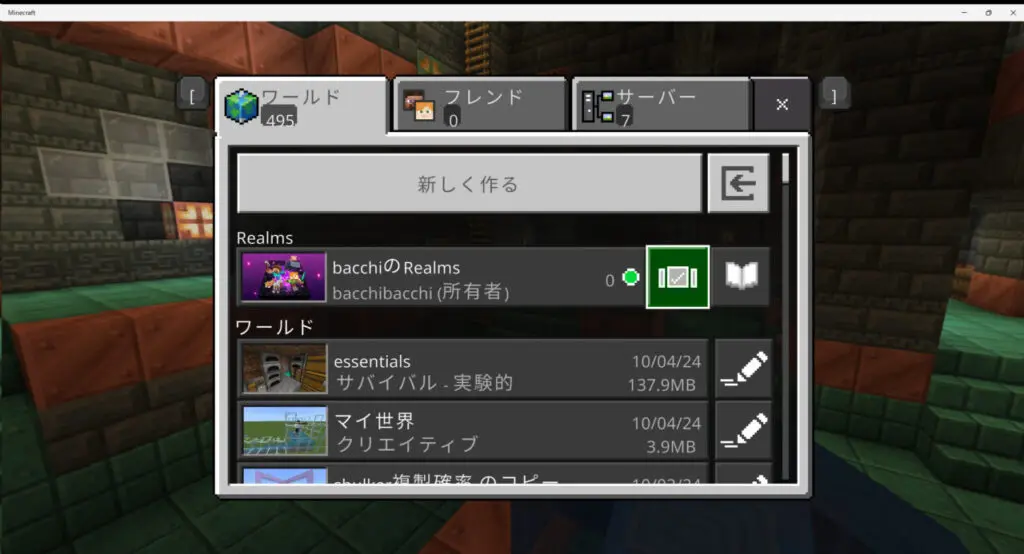
②Realmsは3つのワールドを保持できるようになっています。この中で”上書きしても良い”ワールドの「ワールドを編集」に進みます。
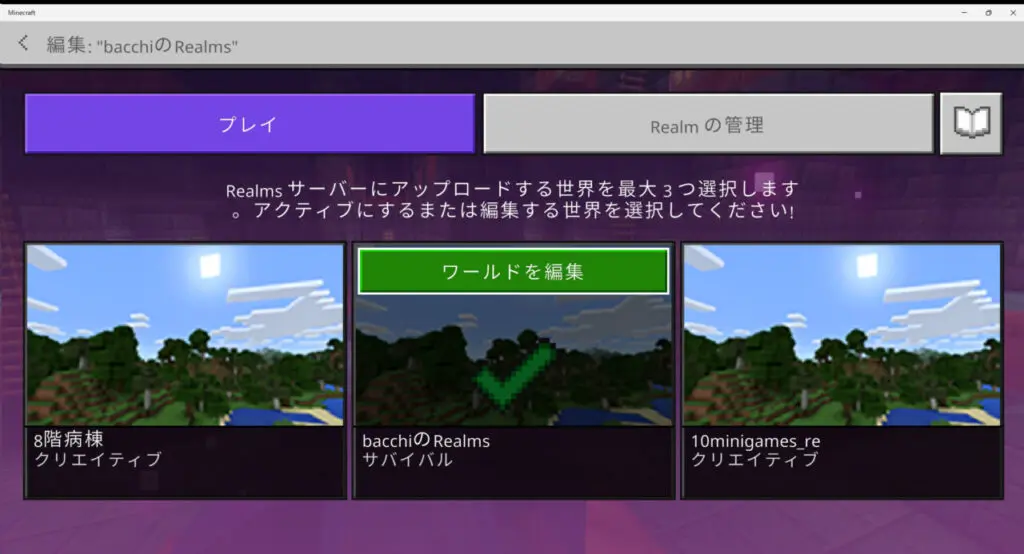
③ワールド設定画面の「世界を置き換え」を選択します。
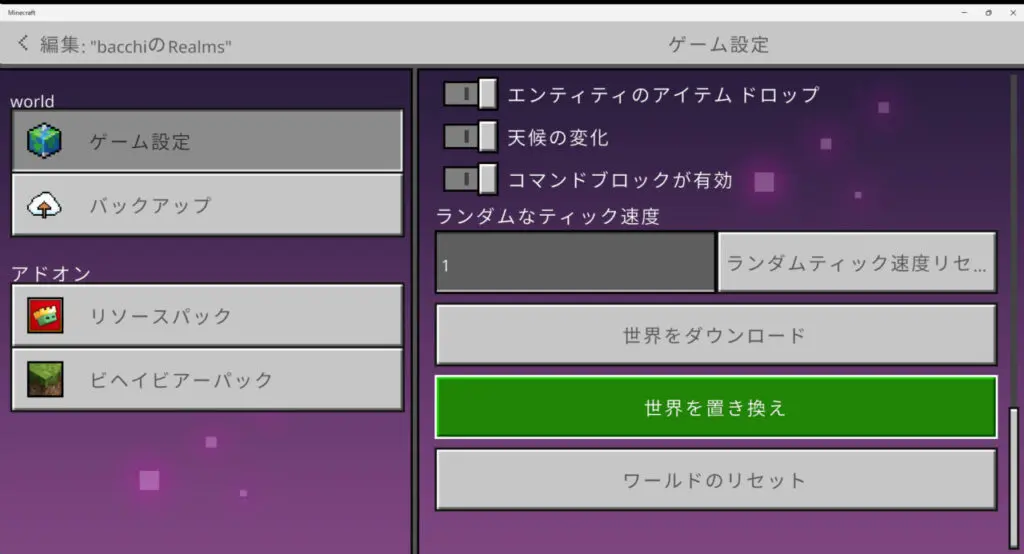
④ローカルでプレイしているワールドを選択できる画面に移行するので、移植したいワールドを選択しアップロードしましょう。
なお、選択したワールドデータはRealmsにコピーされますが、ローカルのデータもそのまま残った状態ですのでデータを消失する心配はありません。
2.移植先の端末からログインしデータをダウンロード
次に移植先となる端末からマイクラを開き、同じMicrosoftアカウントでログインします。
同じMicrosoftアカウントでログインすれば端末が違ってもRealmsの管理者として認識されるので、端末ごとにRealmsに課金する必要はありません。
ダウンロードする際は、Realmsの設定画面からダウンロードしたいワールドを選択し、「ワールドを編集」へ進みます。(画面の変遷はアップロード時と同様の為割愛します)
「ワールドを編集」画面から「世界をダウンロード」を選択します。
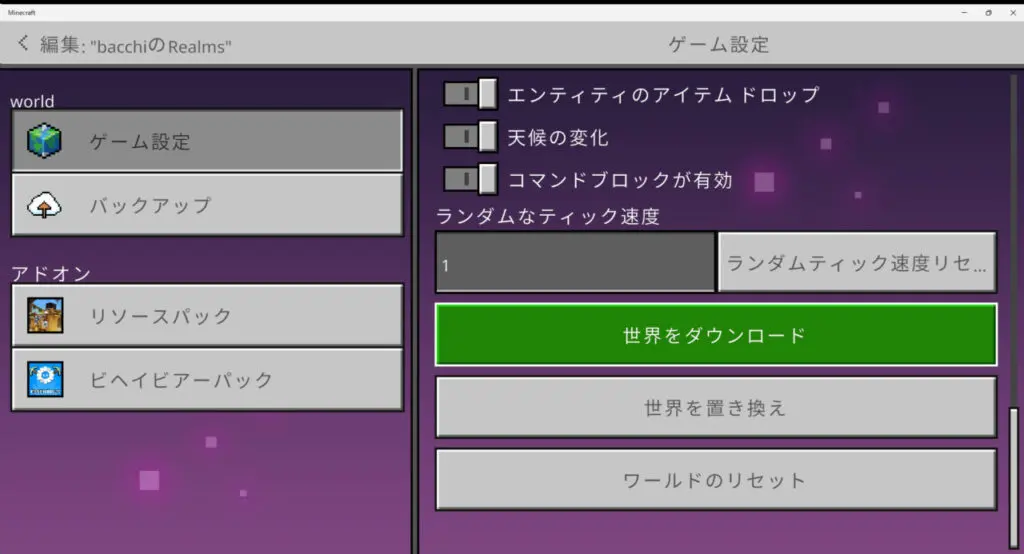
ダウンロードが開始され、ワールドデータをごっそりコピーすることが出来ます。
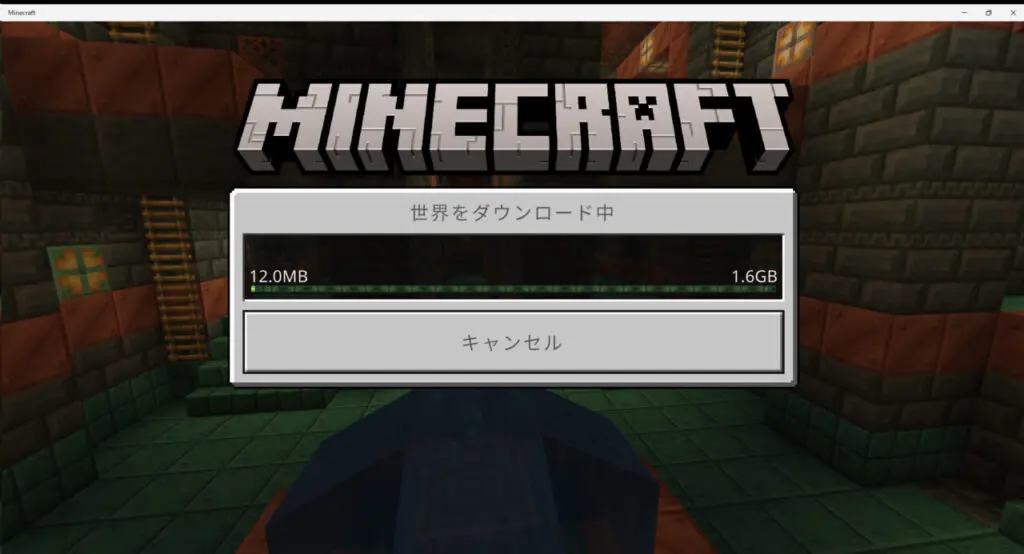
ダウンロードが完了すると、ローカルのワールド一覧に「○○ – コピー」という名前でダウンロードしたワールドを確認できます。
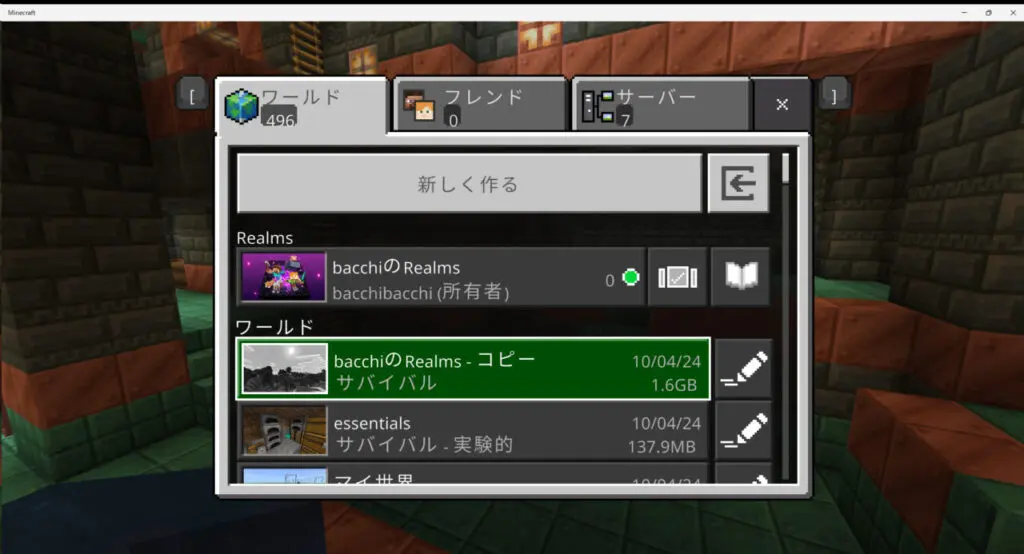
3.移植後のワールドをチェックしてサブスクリプション解除
一応移植後のワールドに入って軽くチェックしてみましょう。
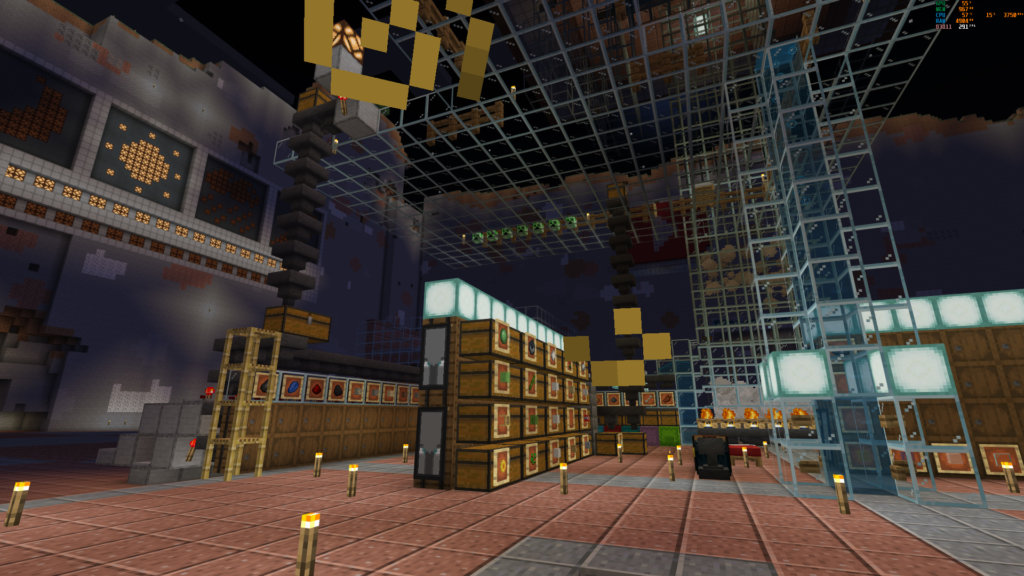
移植元と全く同じデータを移植できたことを確認して作業完了です。
最後に、必要ない場合はRealmsのサブスクリプションを解除しておきましょう。
30日間後の自動課金を解除しておけば、うっかり忘れて料金を払いすぎてしまうことを防止できます。
以上、端末の乗り換えを検討している方におすすめの方法でした。