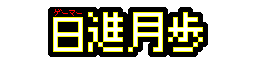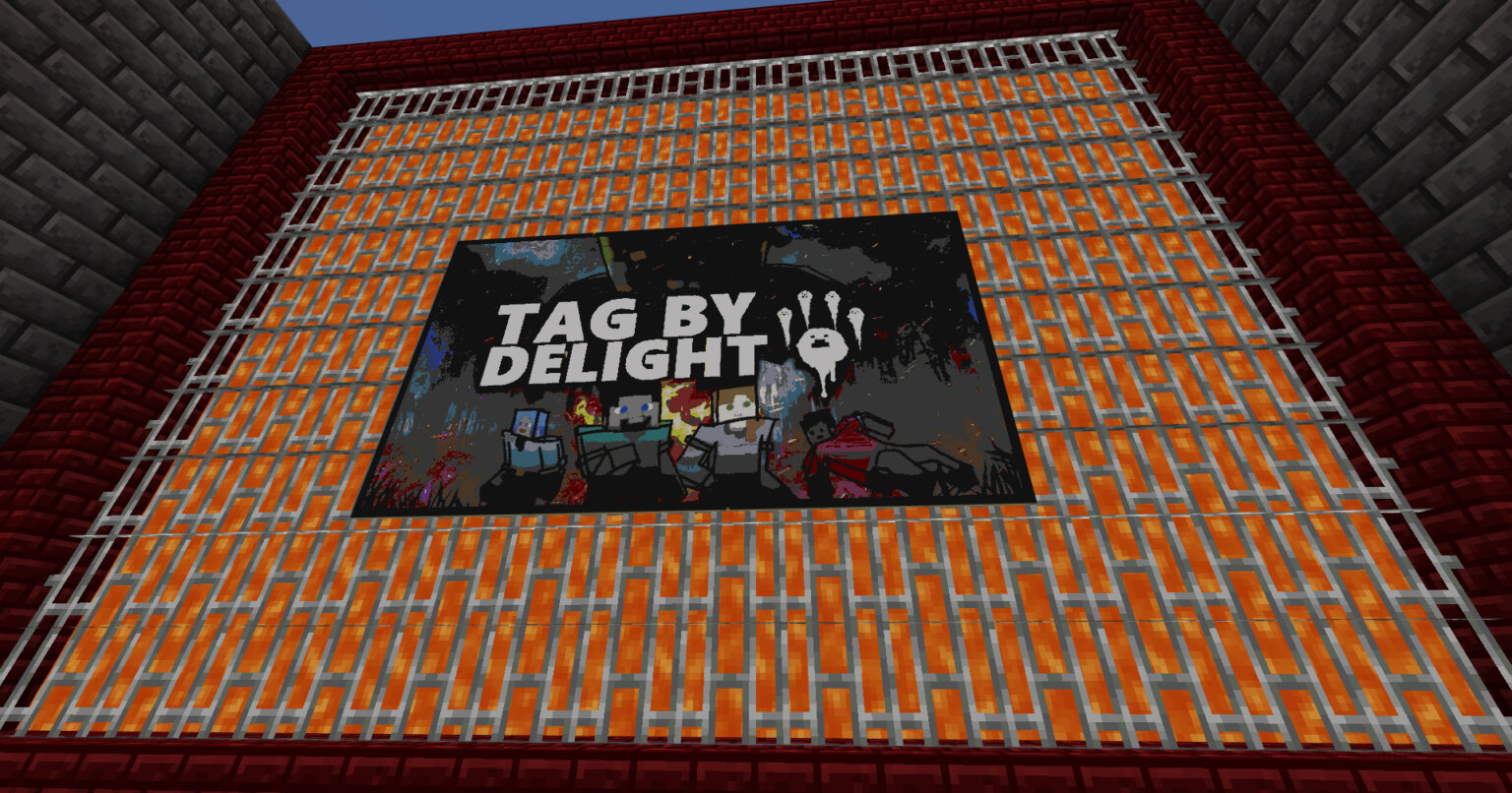マインクラフトでは、地面にブロックで大きな絵を描くことでその範囲の地図に絵を反映させて好きな場所に貼ることが出来ます。
この『地図絵』を手作業で作成するのは大変ですが、ここで紹介する方法を使えば好きな画像をブロック配置に自動変換し、精度の高い地図絵を作成することが可能になります。
※手順の中で簡単なコマンドを使用する必要があるため、実績解除が可能な状態は維持できません。ご注意ください。
Minecraft Dotを利用する
Minecraft Dotは好きな画像をブロック配置に変換できるWebサイトで、無料で利用することが出来ます。
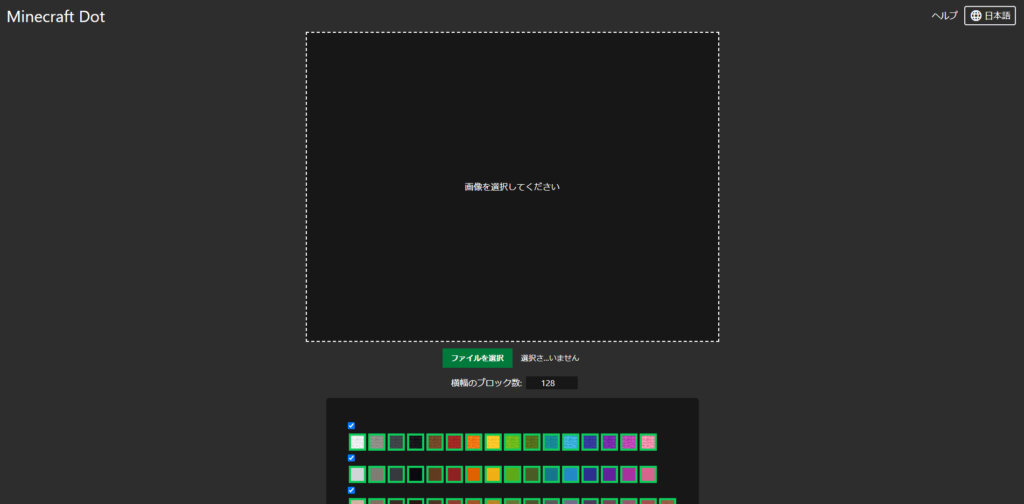
Minecraft Dotの使い方
1,画像を用意する
画像はjpgやpngなど、一般的な形式の画像ファイルであれば大丈夫です。
例としてここでは、私が作成した無料配布ワールドのタイトル絵として作成したものを使用します。

地図絵として使用することを想定しているので画像サイズは以下にしてあります。
・地図(最小サイズ)=128ブロック×128ブロック
・地図を縦4枚、横7枚のサイズで飾りたいので画像サイズは縦512pix×横896pix
なお、1pix=1ブロックの比率で作成していますがMinecraft Dotのサイズ設定で拡縮出来るので必ず画像とブロック数が1対1である必要はありません。
ただし縦横比は変更できないので注意してください。
2,Minecraft Dotに画像を読み込む
Minecraft Dotのトップページ『ファイルを選択』で画像を選択して読み込みます。
『横幅のブロック数』は画像をブロック配置に変換するサイズ(マイクラワールド内でのブロック数)です。
縦幅は横幅に応じて自動的に決定されます。
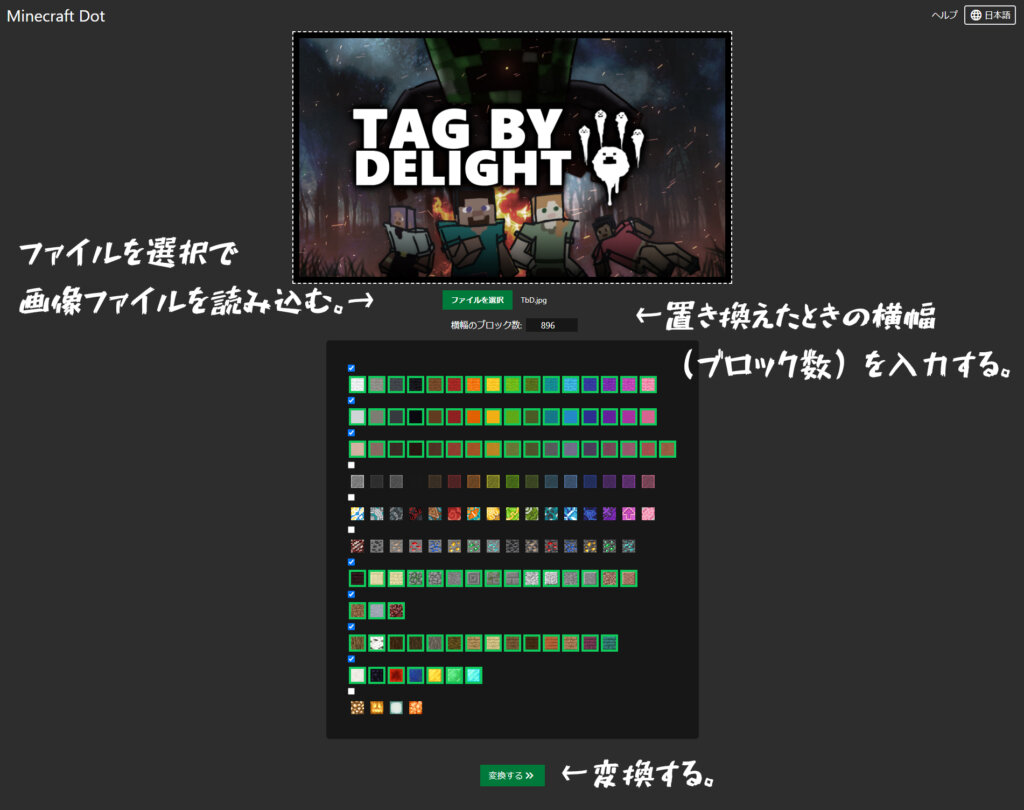
同ページ下部のブロック表では、画像をブロックに置き換える際に使用するブロックの種別を選択します。
ただし地図絵として地図に反映される色は必ずしもブロックの種類に忠実ではなく、ある程度代表的な色にまとめられてしまうので注意してください。
特にこだわりがない場合はデフォルトのままでOKです。
『ファイルを選択』『横幅のブロック数』『ブロック表』の入力を終えたら『変換する』をクリックしてください。
3,変換後の画像を確認して出力を選択
変換された画像が表示されます。
問題なければ出力方法を選択します。
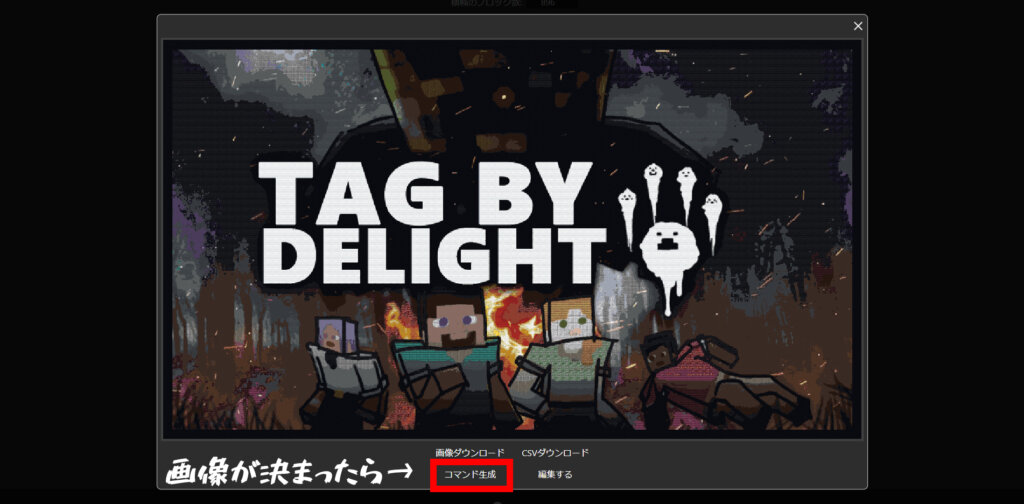
ここでは地図絵を作成するため『コマンド生成』を選択してください。
4,座標を入力してダウンロード
次に画像を変換したブロック群を実際に配置する座標を入力していきます。
座標は実際にブロックを配置したいワールドの、配置したい場所の座標を入力してください。
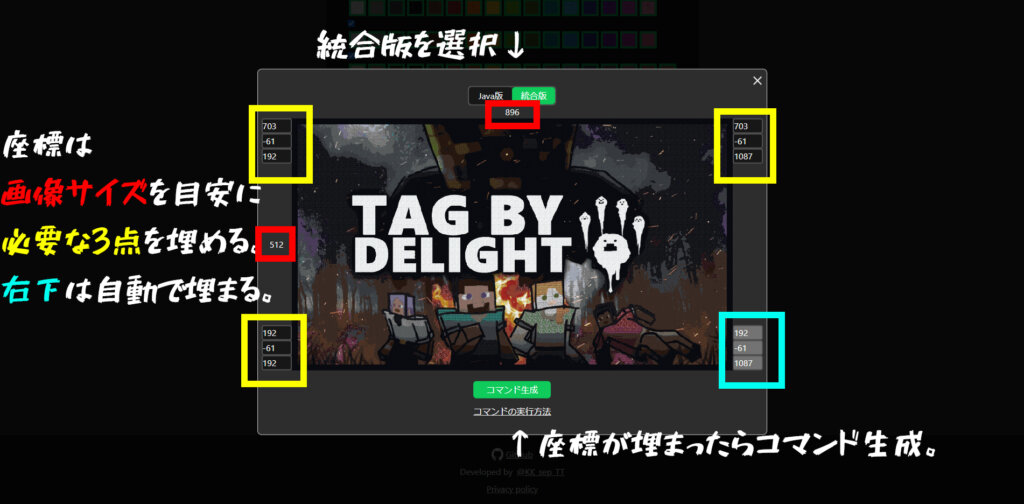
入力の際は変換した画像の縦横サイズを参考にしてください。
3点の座標が正しく入力されると右下の4点目の座標が自動入力されダウンロード可能な状態になります。
(例では左下のx=192,z=192を起点として画像サイズが896*512なので、左上はx+512、右上はx+512,z+896となるように入力。ただし起点の座標も1ブロックとして数えるので計算上はx+511,z+895となる点に注意。0を含むか含まないか、みたいな話です。)
準備が出来たら『コマンド生成』してください。
5,ダウンロードしたzipファイルを解凍してマイクラフォルダへ
ダウンロードしたzipファイルを解凍すると『dot_pack』というフォルダが作成されます。
このフォルダを、Minecraftのデベロップメントビヘイビアフォルダへ格納してください。
passは以下。(デフォルトのフォルダ構成の場合)
『C:\Users\(ユーザー名)\AppData\Local\Packages\Microsoft.MinecraftUWP_8wekyb3d8bbwe\LocalState\games\com.mojang\development_behavior_packs』
6,ワールドにビヘイビアパックを適用する
ダウンロードファイルを指定のフォルダに格納したらMinecraftを起動し、地図絵を配置したいワールドの設定を開きます。
ビヘイビアパックに先程の『dot_pack』が読み込まれているので『有効化』してください。
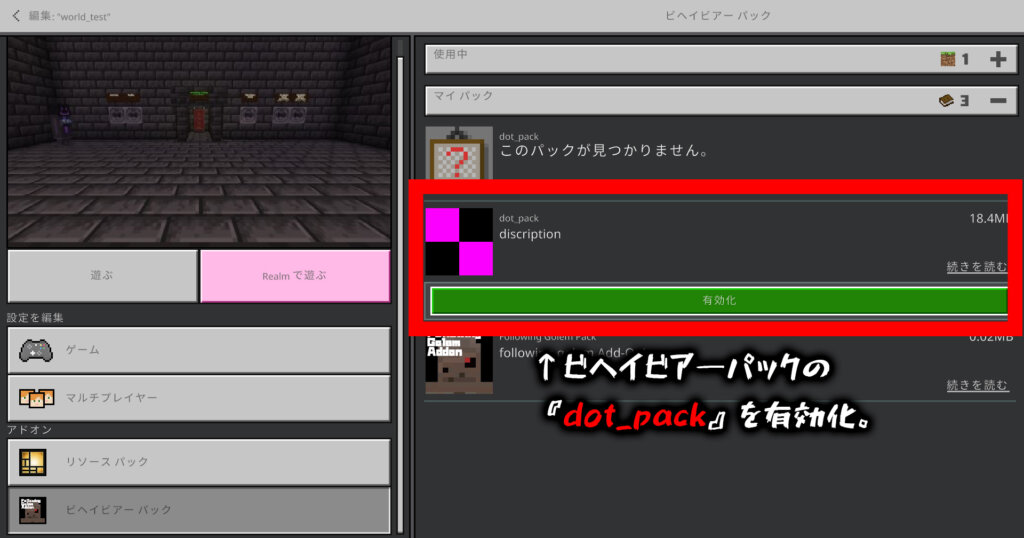
7,ワールド内でfunctionコマンドを実行してブロックを配置する
ワールドへ入ったら、ブロックを配置したい場所へ移動してください。
ブロックの配置はfunctionコマンドで行います。
チャット欄に『/function cmd』と入力すると画面左に候補が表示されます。
配置するブロックの大きさによってコマンドがいくつかにわかれているので、すべて実行してください。

例では画像が大きいので『/function cmd1』〜『/function cmd46』まで実行してブロックの配置が完了します。
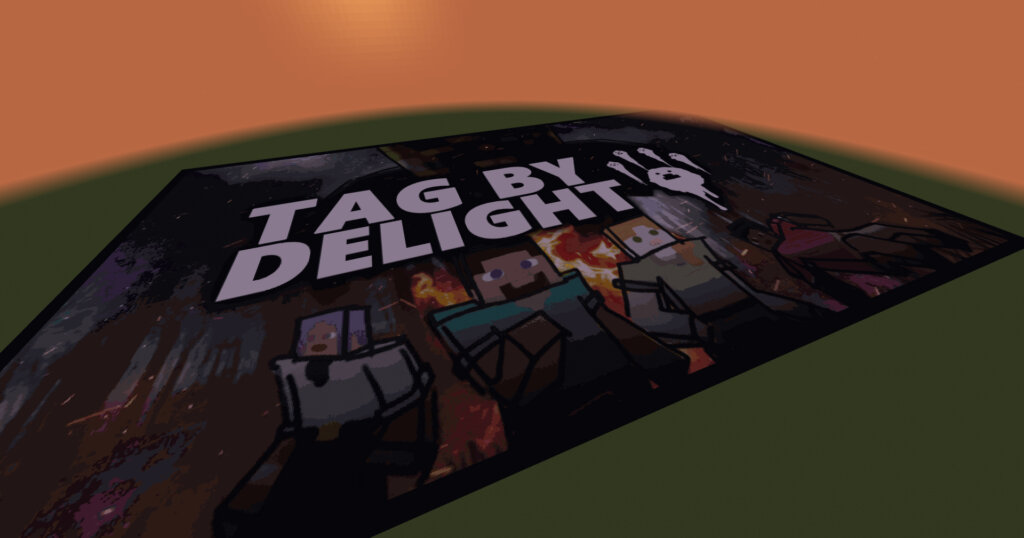
8,ブロックを地図に反映して飾る
地図を用意し、反映したい場所で開きます。
画像のすべてを反映したら、壁に額縁を設置して地図を貼り付けます。
なお、上下左右の向きがずれる場合は右クリックで地図を回転させて合わせてください。
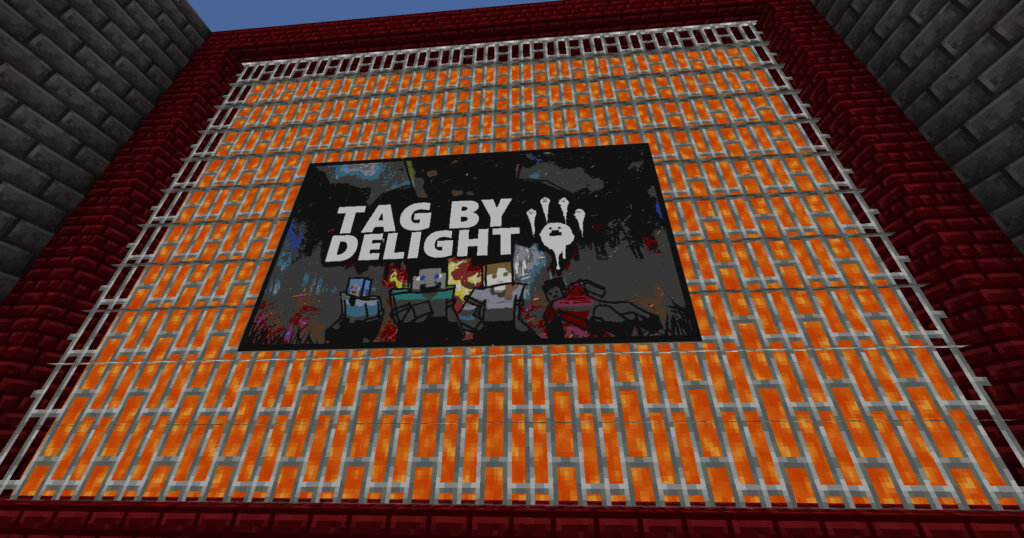
このように、手作業では死ぬほど大変な大きさの画像も地図絵に変換することが出来ます。